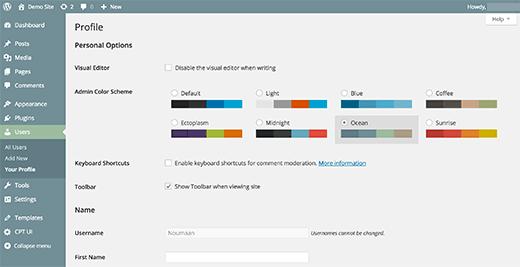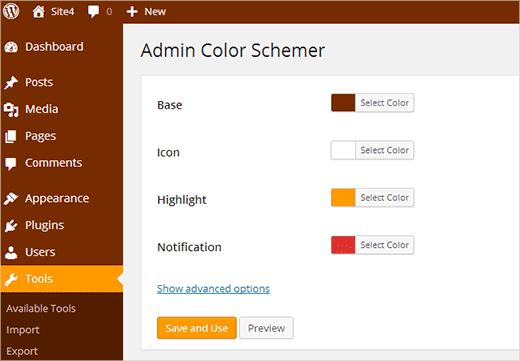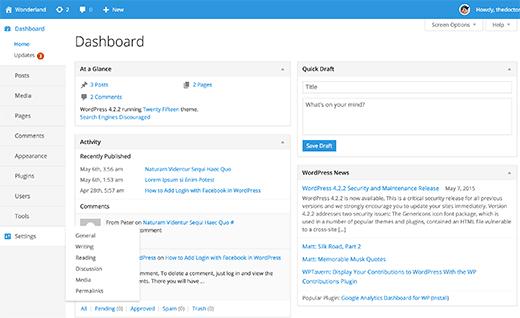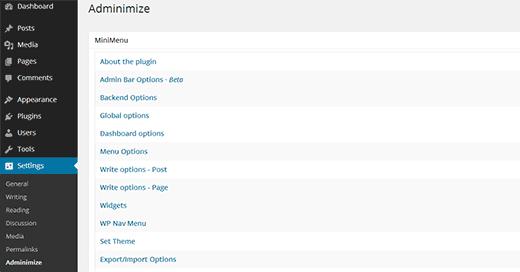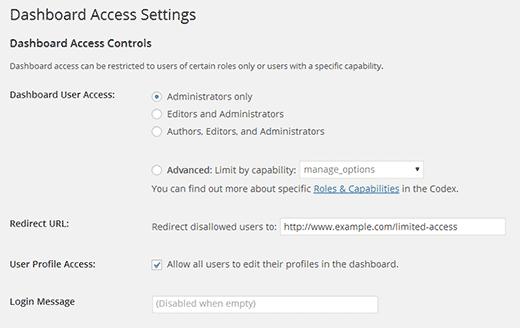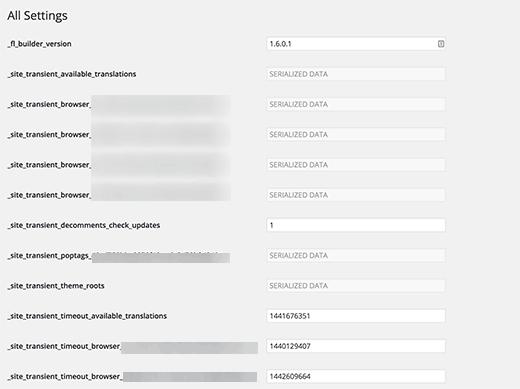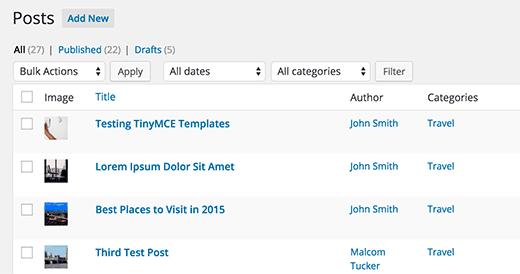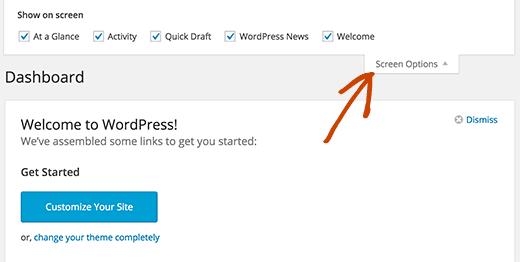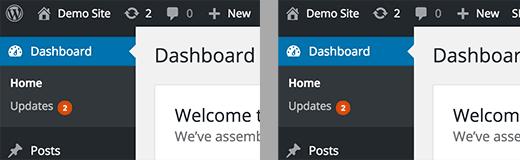13个改进WordPress管理区域的插件和技巧
想自定义WordPress管理区域?也许您想要更改默认配色方案,添加自己的品牌,甚至为客户添加新的帮助部分?在本文中,我们将分享13个插件和技巧,以改善您的WordPress管理区域。
视频教程
订阅WPBeginner
如果您不喜欢视频或需要更多说明,请继续阅读。
1。更改管理员配色方案
厌倦了查看WordPress管理区域的相同默认颜色?您可以通过访问用户»您的个人资料页面来更改它们。有权访问管理区域的非管理员用户也可以通过访问个人资料页面来个性化他们的体验。
WordPress附带8种内置配色方案可供选择。有关详细说明,请参阅有关如何在WordPress中更改管理颜色方案的指南。
2。创建自己的自定义管理颜色方案
不喜欢任何默认配色方案?不用担心,您可以创建自己的自定义颜色方案而无需编写任何代码。只需安装并激活Admin Color Schemer,然后访问 Tools»Admin Colors 页面。您可以选择颜色并创建自己的自定义管理颜色方案。
有关详细说明,您可能需要查看我们的教程,了解如何在WordPress中创建自定义管理配色方案。
3。为WordPress中的所有用户设置默认管理配色方案
如果要为站点上的所有用户提供一致的用户体验,则可以在WordPress中设置默认的管理配色方案。只需将此小代码段添加到主题的functions.php文件或特定于站点的插件中。
function set_default_admin_color($user_id) { $args = array( "ID" => $user_id, "admin_color" => "sunrise" ); wp_update_user( $args ); } add_action("user_register", "set_default_admin_color");
您还可以阻止用户更改其WordPress管理配色方案。有关详细说明,请参阅我们的教程,了解如何为WordPress中的新用户设置默认管理配色方案。
4。免费管理主题和插件
管理员配色方案仅更改WordPress管理区域的颜色。如果要完全转换管理区域的外观,请尝试使用众多WordPress管理主题插件中的一个。这些主题修改了WordPress管理区域,对管理屏幕的整体外观进行了一些更改。
看看我们精心挑选的WordPress 7个免费WordPress管理主题列表,您可以立即尝试。
5。隐藏管理区域中不必要的项目
不希望您的用户看到所有管理菜单?那么你可以根据用户角色隐藏它们。
如果你为客户建立网站,那么你可以隐藏你觉得客户可能破坏网站的菜单项。对于多作者网站,您可能希望隐藏用户不需要的菜单。
只需安装并激活Adminimize插件即可。访问设置»管理页面以配置插件。
Adminimize是一个功能强大的插件,有很多选项。请查看我们的教程,了解如何使用Adminimize从WordPress管理员隐藏不必要的项目以获取详细说明。
6。将自定义链接添加到WordPress工具栏
WordPress工具栏或管理栏是显示在管理区域顶部的菜单。此工具栏包含WordPress中不同管理屏幕的有用快捷方式。您可以对其进行自定义,以便在工具栏中添加自己的自定义快捷方式,以便于访问。
只需将链接添加到您的工具栏中,方法是将此代码段添加到functions.php文件或特定于站点的插件中。
// add a link to the WP Toolbar function custom_toolbar_link($wp_admin_bar) { $args = array( "id" => "wpbeginner", "title" => "Search WPBeginner", "href" => "https://www.google.com:443/cse/publicurl?cx=014650714884974928014:oga60h37xim", "meta" => array( "class" => "wpbeginner", "title" => "Search WPBeginner Tutorials" ) ); $wp_admin_bar->add_node($args); } add_action("admin_bar_menu", "custom_toolbar_link", 999);
此示例链接快捷方式将添加自定义WPBeginner搜索链接,因此您可以轻松搜索教程。
不要忘记用你自己的链接替换所有参数。有关更详细的说明,请查看我们的教程,了解如何向WordPress工具栏添加自定义快捷方式链接。
7。限制WordPress中的仪表板访问权限
默认情况下,WordPress网站上的所有用户都可以访问管理区域。显然,他们只能做他们的用户角色允许他们做的事情,但是如果用户没有任何关系,那么给予用户访问管理区域是没有必要的。
只需安装并激活Remove Dashboard Access插件即可。访问设置»仪表板访问以配置插件。
有关详细说明,请查看有关如何限制WordPress中的仪表板访问的教程。
8。WordPress管理中的秘密选项页面
WordPress在数据库中存储了大量设置。通过访问管理区域的 Settings 菜单下的不同部分,可以更改其中一些设置。但是,插件,主题和WordPress仍然会在数据库中存储大量选项。您无法从管理区域正常编辑这些选项的原因是您不应该手动更改它们。
WordPress在管理菜单中隐藏了一个秘密选项页面,它将显示您网站的所有存储选项。只需访问:
http://www.example.com/wp-admin/options.php
Replace example.com,并附上您自己的域名。您将在此秘密页面上看到一长串选项。
要了解有关此页面的更多信息,请访问WordPress管理区域
9中隐藏的秘密选项面板上的指南。更改管理页脚文本
默认情况下,WordPress管理员中的页脚区域显示文本“感谢您使用WordPress创建”和WordPress版本。您可以轻松地回收这个空间并在那里建立自己的品牌。只需将此代码复制并粘贴到主题的functions.php文件或特定于站点的插件中即可。
function remove_footer_admin () { echo "Powered by <a href="http://www.wordpress.org" target="_blank">WordPress</a> | Built by <a href="https://syedbalkhi.com/" target="_blank">Syed Balkhi</a>"; } add_filter("admin_footer_text", "remove_footer_admin");
有关更多信息,请查看有关如何更改WordPress管理面板中页脚的教程。
10。管理区域中的特色图像列
WordPress允许您将精选图像添加到您的博客帖子。但是,当您查看帖子屏幕时,不清楚哪些帖子具有特色图像以及哪些帖子没有它们。
您只需安装“特色图像列”插件即可解决此问题。激活后,插件只会在帖子屏幕上添加特色图像列。
有关更多信息,您可能需要访问我们的教程,了解如何将特色图像列添加到WordPress管理区域。
11。显示或隐藏WordPress仪表板小组件
默认的WordPress仪表板屏幕附带了几个小组件。其中一些信息对您来说可能并不重要。这就是为什么你只需点击屏幕选项按钮并取消选中每个选项旁边的框就可以隐藏这些部分。
有关更多详细信息,请访问我们的tutotrial,了解如何自定义WordPress管理区域仪表板。
想要为所有用户完全禁用仪表板小部件的更高级用户可以查看有关如何删除WordPress仪表板小部件的指南。
12。在WordPress管理区域中添加帮助部分
如果您为客户端构建网站或运行多用户网站,那么您可能已经厌倦了一次又一次地回答相同的问题。如果您可以添加帮助部分,那么用户可以自己找到答案,这不是很好吗?
首先,您需要安装并激活WP帮助插件。激活后,您可以配置插件以创建自己的自定义帮助/资源中心。
有关详细信息,您可以查看我们的教程,了解如何在WordPress管理员中添加帮助/资源部分。
13。如何从工具栏中删除WordPress.org链接
WordPress工具栏显示WordPress徽标下的链接菜单。如果您要自定义管理区域并想删除此菜单和WordPress徽标,则只需在主题的functions.php文件中添加此代码:
add_action( "admin_bar_menu", "remove_wp_logo", 999 ); function remove_wp_logo( $wp_admin_bar ) { $wp_admin_bar->remove_node( "wp-logo" ); }
我们希望这些插件和提示可以帮助您改进WordPress管理区域。您可能还想查看我们应该使用的9个最佳WordPress SEO插件和工具列表。
想自定义WordPress管理区域?也许您想要更改默认配色方案,添加自己的品牌,甚至为客户添加新的帮助部分?在本文中,我们将分享13个插件和技巧,以改善您的WordPress管理区域。
视频教程
订阅WPBeginner
如果您不喜欢视频或需要更多说明,请继续阅读。
1。更改管理员配色方案
厌倦了查看WordPress管理区域的相同默认颜色?您可以通过访问用户»您的个人资料页面来更改它们。有权访问管理区域的非管理员用户也可以通过访问个人资料页面来个性化他们的体验。
WordPress附带8种内置配色方案可供选择。有关详细说明,请参阅有关如何在WordPress中更改管理颜色方案的指南。
2。创建自己的自定义管理颜色方案
不喜欢任何默认配色方案?不用担心,您可以创建自己的自定义颜色方案而无需编写任何代码。只需安装并激活Admin Color Schemer,然后访问 Tools»Admin Colors 页面。您可以选择颜色并创建自己的自定义管理颜色方案。
有关详细说明,您可能需要查看我们的教程,了解如何在WordPress中创建自定义管理配色方案。
3。为WordPress中的所有用户设置默认管理配色方案
如果要为站点上的所有用户提供一致的用户体验,则可以在WordPress中设置默认的管理配色方案。只需将此小代码段添加到主题的functions.php文件或特定于站点的插件中。
function set_default_admin_color($user_id) { $args = array( "ID" => $user_id, "admin_color" => "sunrise" ); wp_update_user( $args ); } add_action("user_register", "set_default_admin_color");
您还可以阻止用户更改其WordPress管理配色方案。有关详细说明,请参阅我们的教程,了解如何为WordPress中的新用户设置默认管理配色方案。
4。免费管理主题和插件
管理员配色方案仅更改WordPress管理区域的颜色。如果要完全转换管理区域的外观,请尝试使用众多WordPress管理主题插件中的一个。这些主题修改了WordPress管理区域,对管理屏幕的整体外观进行了一些更改。
看看我们精心挑选的WordPress 7个免费WordPress管理主题列表,您可以立即尝试。
5。隐藏管理区域中不必要的项目
不希望您的用户看到所有管理菜单?那么你可以根据用户角色隐藏它们。
如果你为客户建立网站,那么你可以隐藏你觉得客户可能破坏网站的菜单项。对于多作者网站,您可能希望隐藏用户不需要的菜单。
只需安装并激活Adminimize插件即可。访问设置»管理页面以配置插件。
Adminimize是一个功能强大的插件,有很多选项。请查看我们的教程,了解如何使用Adminimize从WordPress管理员隐藏不必要的项目以获取详细说明。
6。将自定义链接添加到WordPress工具栏
WordPress工具栏或管理栏是显示在管理区域顶部的菜单。此工具栏包含WordPress中不同管理屏幕的有用快捷方式。您可以对其进行自定义,以便在工具栏中添加自己的自定义快捷方式,以便于访问。
只需将链接添加到您的工具栏中,方法是将此代码段添加到functions.php文件或特定于站点的插件中。
// add a link to the WP Toolbar function custom_toolbar_link($wp_admin_bar) { $args = array( "id" => "wpbeginner", "title" => "Search WPBeginner", "href" => "https://www.google.com:443/cse/publicurl?cx=014650714884974928014:oga60h37xim", "meta" => array( "class" => "wpbeginner", "title" => "Search WPBeginner Tutorials" ) ); $wp_admin_bar->add_node($args); } add_action("admin_bar_menu", "custom_toolbar_link", 999);
此示例链接快捷方式将添加自定义WPBeginner搜索链接,因此您可以轻松搜索教程。
不要忘记用你自己的链接替换所有参数。有关更详细的说明,请查看我们的教程,了解如何向WordPress工具栏添加自定义快捷方式链接。
7。限制WordPress中的仪表板访问权限
默认情况下,WordPress网站上的所有用户都可以访问管理区域。显然,他们只能做他们的用户角色允许他们做的事情,但是如果用户没有任何关系,那么给予用户访问管理区域是没有必要的。
只需安装并激活Remove Dashboard Access插件即可。访问设置»仪表板访问以配置插件。
有关详细说明,请查看有关如何限制WordPress中的仪表板访问的教程。
8。WordPress管理中的秘密选项页面
WordPress在数据库中存储了大量设置。通过访问管理区域的 Settings 菜单下的不同部分,可以更改其中一些设置。但是,插件,主题和WordPress仍然会在数据库中存储大量选项。您无法从管理区域正常编辑这些选项的原因是您不应该手动更改它们。
WordPress在管理菜单中隐藏了一个秘密选项页面,它将显示您网站的所有存储选项。只需访问:
http://www.example.com/wp-admin/options.php
Replace example.com,并附上您自己的域名。您将在此秘密页面上看到一长串选项。
要了解有关此页面的更多信息,请访问WordPress管理区域
9中隐藏的秘密选项面板上的指南。更改管理页脚文本
默认情况下,WordPress管理员中的页脚区域显示文本“感谢您使用WordPress创建”和WordPress版本。您可以轻松地回收这个空间并在那里建立自己的品牌。只需将此代码复制并粘贴到主题的functions.php文件或特定于站点的插件中即可。
function remove_footer_admin () { echo "Powered by <a href="http://www.wordpress.org" target="_blank">WordPress</a> | Built by <a href="https://syedbalkhi.com/" target="_blank">Syed Balkhi</a>"; } add_filter("admin_footer_text", "remove_footer_admin");
有关更多信息,请查看有关如何更改WordPress管理面板中页脚的教程。
10。管理区域中的特色图像列
WordPress允许您将精选图像添加到您的博客帖子。但是,当您查看帖子屏幕时,不清楚哪些帖子具有特色图像以及哪些帖子没有它们。
您只需安装“特色图像列”插件即可解决此问题。激活后,插件只会在帖子屏幕上添加特色图像列。
有关更多信息,您可能需要访问我们的教程,了解如何将特色图像列添加到WordPress管理区域。
11。显示或隐藏WordPress仪表板小组件
默认的WordPress仪表板屏幕附带了几个小组件。其中一些信息对您来说可能并不重要。这就是为什么你只需点击屏幕选项按钮并取消选中每个选项旁边的框就可以隐藏这些部分。
有关更多详细信息,请访问我们的tutotrial,了解如何自定义WordPress管理区域仪表板。
想要为所有用户完全禁用仪表板小部件的更高级用户可以查看有关如何删除WordPress仪表板小部件的指南。
12。在WordPress管理区域中添加帮助部分
如果您为客户端构建网站或运行多用户网站,那么您可能已经厌倦了一次又一次地回答相同的问题。如果您可以添加帮助部分,那么用户可以自己找到答案,这不是很好吗?
首先,您需要安装并激活WP帮助插件。激活后,您可以配置插件以创建自己的自定义帮助/资源中心。
有关详细信息,您可以查看我们的教程,了解如何在WordPress管理员中添加帮助/资源部分。
13。如何从工具栏中删除WordPress.org链接
WordPress工具栏显示WordPress徽标下的链接菜单。如果您要自定义管理区域并想删除此菜单和WordPress徽标,则只需在主题的functions.php文件中添加此代码:
add_action( "admin_bar_menu", "remove_wp_logo", 999 ); function remove_wp_logo( $wp_admin_bar ) { $wp_admin_bar->remove_node( "wp-logo" ); }
我们希望这些插件和提示可以帮助您改进WordPress管理区域。您可能还想查看我们应该使用的9个最佳WordPress SEO插件和工具列表。