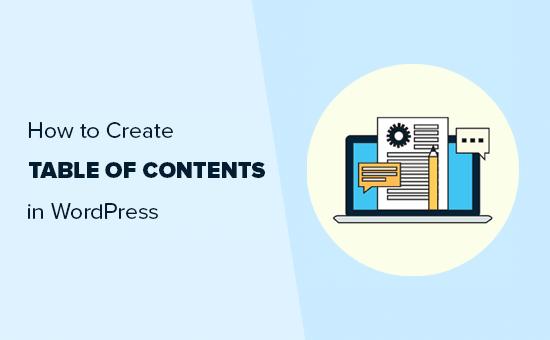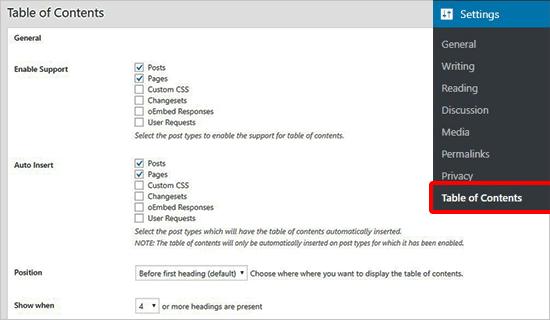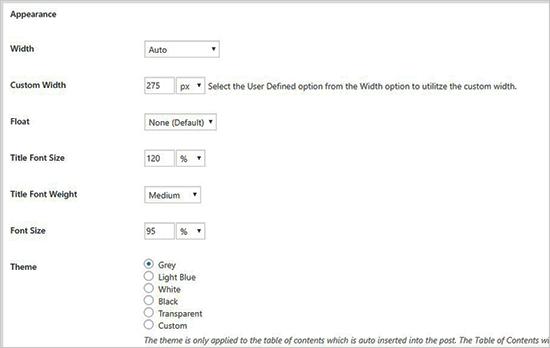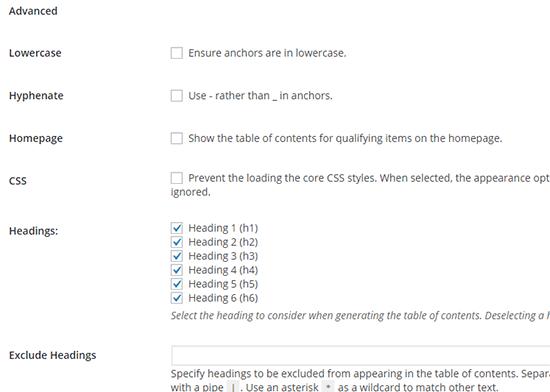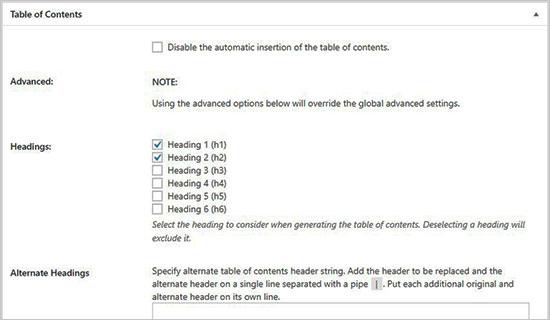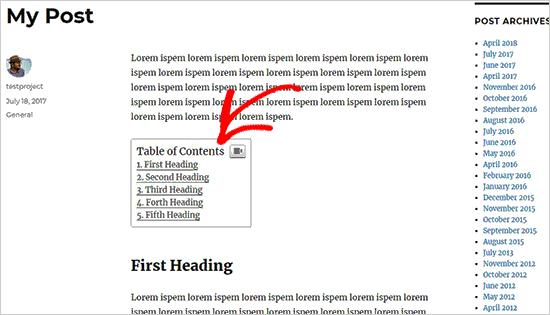如何在WordPress帖子和页面中创建内容列表
你有没有想在你的一些长篇文章中添加像内容框这样的维基百科?内容表使用户可以更轻松地跳转到他们想要阅读的部分。在本文中,我们将向您展示如何在不编写任何HTML或CSS的情况下在WordPress帖子和页面中创建内容表。
为什么在WordPress帖子中添加目录?
您可能已经在维基百科等网站上看到了目录。目录使用户可以更轻松地跳转到他们想要在长篇文章中阅读的部分。
它还有助于您的WordPress搜索引擎优化,因为谷歌自动在搜索结果中添加跳转到您网站旁边的部分链接。
您可以通过编写HTML代码在WordPress中手动创建目录。但是对于初学者来说这很困难,因为您必须在整篇文章中手动创建列表,添加链接以及添加ID属性。
但是有一个简单的方法。我们来看看如何在WordPress帖子和页面中轻松创建目录。
在WordPress中创建目录
您需要做的第一件事是安装并激活Easy Table of Contents插件。有关更多详细信息,请参阅有关如何安装WordPress插件的分步指南。
激活后,您需要访问设置»目录页。从这里,您可以管理目录的常规设置,例如选择位置,选择容器的标签等。
您还可以为每种帖子类型启用或禁用内容表的自动插入。如果启用,则插件将自动为任何包含4个以上标题的文章添加目录。您可以将其更改为您喜欢的任何其他号码。
通常,我们不建议在每篇文章中添加内容表,除非您的所有文章都很长。
接下来,您可以向下滚动以更改目录框的外观。从这里,您可以选择主题,调整宽度和高度,设置字体大小,或为目录框创建自定义颜色方案。
之后,您需要转到“高级设置”部分。默认选项适用于大多数网站,但您可以查看这些选项以查看是否要调整任何内容。
别忘了点击保存更改用于存储这些设置的按钮。
将目录添加到WordPress帖子或页面
除非您已禁用自动插入,否则插件现在将根据您之前选择的设置自动开始向帖子添加目录。您还可以逐个邮寄地管理设置。
在帖子编辑屏幕上,您会注意到一个新部分,用于添加和管理帖子的目录。
在本节中,您可以专门为此帖子上的目录禁用自动插入选项。您还可以定义要用于表项的标题级别。
注意:如果您更改此框中的任何设置,则它将覆盖此特定帖子/页面的全局设置。
一旦您编写了包含多个标题的文章,您只需预览它以查看实际的目录。
目录将显示在文章第一个标题的正上方。您的读者可以单击链接并跳转到他们想要阅读的部分。
我们希望本文能帮助您学习如何在WordPress帖子和页面中创建目录。您可能还希望查看有关如何使用WordPress网站在Google答案框中显示的指南,以获得更多搜索流量。