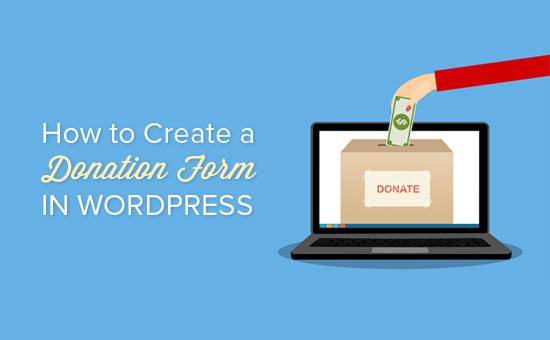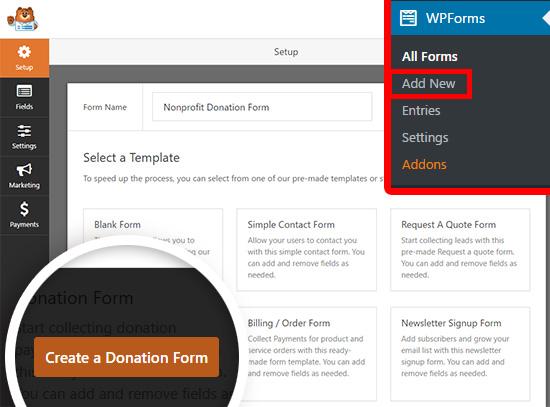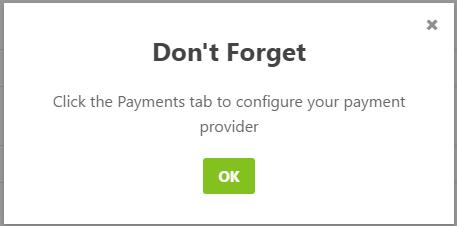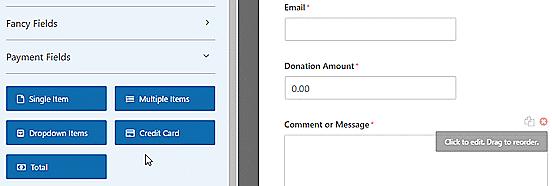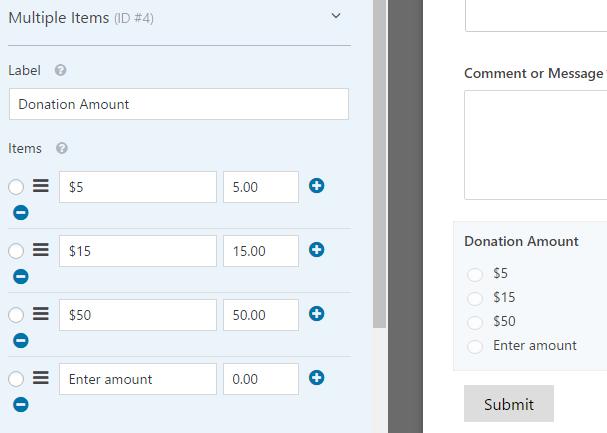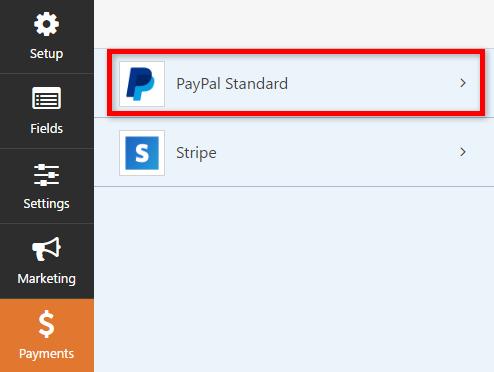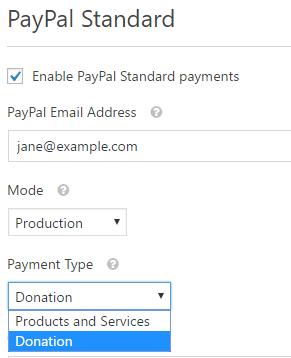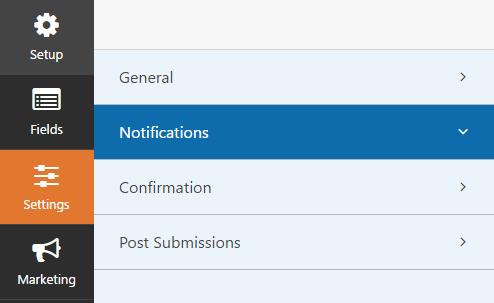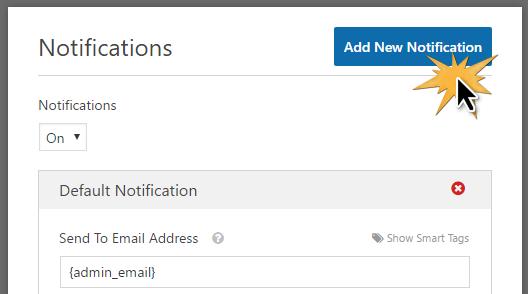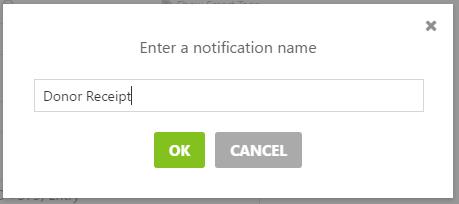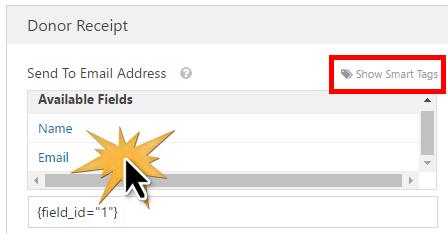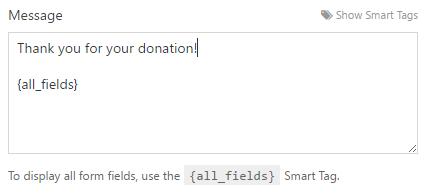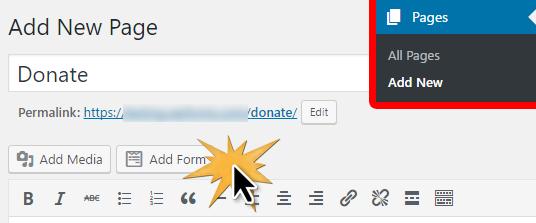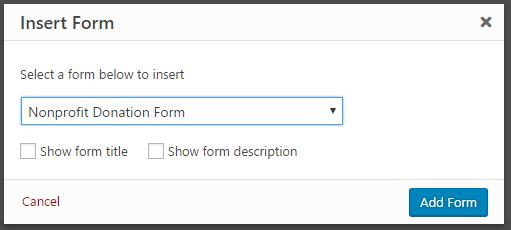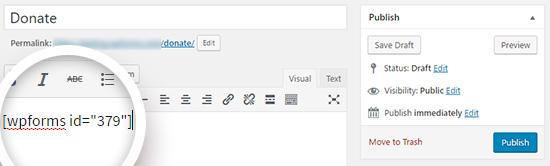如何使用WordPress为公益组织创建捐赠表格
您希望能够在您的非营利性网站上接受捐款吗? WordPress使非营利组织可以轻松创建捐赠表格并接受其网站上的捐款。在本分步指南中,我们将逐步向您展示如何设置自己的自定义WordPress捐赠表单。
在您的网站上征集捐款的最简单方法是添加Paypal捐赠按钮,但这对每个人来说都不是正确的解决方案。
在您的网站上创建自定义捐赠表单而不是使用捐赠按钮,您可以:
- 自定义表单字段以收集您需要的信息%% %%%%将捐赠者留在您自己的网站上以获得更专业的体验
- 如果他们想以相同的形式订阅您的电子邮件简报,请询问捐赠者
- 使用除Paypal之外的其他付款处理器,例如作为信用卡(Stripe)
- 与其他第三方软件(如CRM或云存储)集成
- 正如您所看到的,将捐赠者保留在您自己的网站上有很多好处将它们重定向到Paypal。
您可能认为在您的网站上设置捐赠表单将是一个棘手的过程,但有非p的WordPress插件让它变得简单的rofits。
在说完之后,让我们来看看如何在WordPress中创建自定义捐赠表单。
视频教程
订阅WPBeginner %% %%%%如果您不喜欢该视频或需要更多说明,请继续阅读。
在WordPress中创建自定义捐赠表单
如果您不喜欢该视频或需要更多说明,请继续阅读。
在WordPress中创建自定义捐赠表单
WPForms是WordPress最好的拖放表单构建器。它具有初学者友好的界面,并包括预先构建的表单模板,包括捐赠表单模板,以使过程更快。
WPForms是由WPBeginner的创始人Syed Balkhi创建的高级WordPress插件。%%%% %%要创建可以处理付款的捐赠表单,您需要WPForms的Paypal或Stripe插件。这两个插件都包含在Pro和Ultimate许可证中。
步骤1:安装并激活WPForms
您需要做的第一件事就是下载WPForms WordPress表单生成器插件。%%% %%%您可以通过在WPForms登录您的帐户并下载插件来完成此操作。
然后您需要安装并激活插件。您可以看到有关如何安装WordPress插件的分步指南以获取更多详细信息。
步骤2:创建您的捐赠表单
现在已经安装并激活了WPForms,您可以去提前并单击
WPForms»添加新的
以开始使用。您可以在页面顶部命名您的表单。我们将命名为“非营利捐赠表”。您将看到一个可供选择的预建表单模板列表。将鼠标悬停在
捐款表格
模板上,然后点击创建捐款表格以构建您的表单。您会看到一个弹出式提醒,上面写着“不要忘记:点击付款标签来配置您的付款服务提供商。”我们将在下一步中执行此操作。现在,你可以点击 OK
您将看到一个弹出式提醒,上面写着“请勿忘记” :点击付款标签以配置您的付款服务提供商。“我们将在下一步中执行此操作。现在,您可以单击 OK 并查看您的表单。
捐赠表单模板包括以下字段:
- 名称
- 电子邮件
- 捐款金额
- 评论或消息
捐赠金额字段是单个项目字段,用户可以在其中键入他们想要捐赠的任何金额。您也可以使用多选或下拉字段。
在本教程中,我们将向您展示如何添加多个选择付款字段,其中包含多个捐款金额供您选择,以及一个输入不同金额的选项。
要添加多选付款字段,请单击付款字段下的多个项目按钮。您可以拖动和重新排序字段,以便“多项目”字段直接位于“捐赠金额”字段上方。
现在,您可以单击表单预览中的“多项目”字段来更改选项。%%%%% %继续并将标签更改为“捐款金额”。然后您可以输入您想要的金额和“输入金额”选项。
现在我们需要更改单项目字段以仅显示选择“输入金额”选项。
单击“单个项目”字段以编辑选项。确保未选中“必填”复选框,否则会阻止用户在上面的多选字段中选择捐赠金额时提交表单。
现在您可以向下滚动一下并单击%% %%%% Conditionals
输入此字段的显示设置。 Conditionals 输入此字段的显示设置。
接下来,选中“启用条件逻辑”复选框。然后选择“显示此字段”选项,如果“捐款金额”为“输入金额”。
确保单击右上角的保存按钮以保存您的更改。
步骤4:设置付款集成
接下来,我们将为您的捐款设置付款处理器。
在本教程中,我们将走路您通过设置与Paypal的集成。
使用Stripe设置信用卡付款非常相似。有关更多详细信息,您可以查看有关使用WPForms Stripe插件的本教程。
您仍然应该在表单编辑屏幕中。从这里,您可以单击左侧的 Payments 选项卡,然后单击 Paypal标准选项。%%%% %%现在,您可以在屏幕右侧输入设置。首先检查
启用PayPal标准付款复选框并输入您的Paypal电子邮件地址。然后确保在付款类型下拉列表中选择 Donation 。在此之下,您可以输入一个URL如果取消结帐流程,则发送访问者。这可能是尝试通过将用户发送到相关博客帖子来重新与用户互动,或者让他们在社交媒体上关注您以保持联系的好机会。
您还可以自定义送货地址选项,并选择是否要求捐赠者在Paypal结账时添加注释。
您还可以自定义送货地址选项,并选择是否要求捐赠者在Paypal结账时添加注释。
对于此捐赠表单,我们不需要使用条件逻辑。但是,如果您想将捐赠选项添加到另一个表单(例如此类调查),则可以执行此操作。然后只有在用户选择了捐赠选项时才会处理付款。
确保在配置所有选项后单击 Save 按钮。%%%% %%步骤5:自定义您的通知
接下来,我们需要确保捐赠者在捐赠后收到确认电子邮件。
要自定义表单的电子邮件通知,可以单击
设置»通知。您将看到有一个默认通知将发送给站点管理员。您可以单击
添加新通知按钮为捐赠者创建单独的通知。在弹出窗口中为新通知命名,然后单击%%%%% %OK
。我们需要确保将此通知发送到他们在表单中输入的捐赠者的电子邮件地址。在旁边发送到电子邮件地址
,单击显示智能标记。在显示的列表中,单击 Email 。您将看到一个智能标记,例如 {field_id =“1”} 出现。现在您可以向下滚动以自定义捐赠者将收到的消息。 完成设置通知后,不要忘记单击
保存
按钮。步骤6:放置您的捐款表单在您的网站上现在您的捐款表格已经完成,您需要将其放在您的网站上。
第6步:将您的捐款表格放在您的网站上
现在您的捐款表已完成,您需要把它放在你的网站上。
使用WPForms,您可以使用短代码轻松地将表单嵌入任何帖子或页面,甚至可以在侧边栏或页脚中放置捐赠小部件。
我们将创建一个专门的捐赠页面来显示您的表单。%% %%%%首先,点击
页面»添加新的。您可以输入页面的标题(我们选择“捐赠”)。然后单击添加表单按钮。从下拉字段中选择您的表单。然后单击
添加表单按钮。您将在页面中看到一个短代码。您可以将任何您喜欢的文字或图像添加到页面中。准备好后,单击
发布按钮。不要忘记将新的捐赠页面添加到导航菜单中,以便访问者轻松找到它。
而已!我们希望本文能帮助您学习如何在WordPress中创建一个非营利性捐赠表单。您可能还想查看我们的非营利组织最佳WordPress插件列表。
就是这样!我们希望本文能帮助您学习如何在WordPress中创建一个非营利性捐赠表单。您可能还想查看我们的非营利组织最佳WordPress插件列表。
您希望能够在您的非营利性网站上接受捐款吗? WordPress使非营利组织可以轻松创建捐赠表格并接受其网站上的捐款。在本分步指南中,我们将逐步向您展示如何设置自己的自定义WordPress捐赠表单。
在您的网站上征集捐款的最简单方法是添加Paypal捐赠按钮,但这对每个人来说都不是正确的解决方案。
在您的网站上创建自定义捐赠表单而不是使用捐赠按钮,您可以:
- 自定义表单字段以收集您需要的信息%% %%%%将捐赠者留在您自己的网站上以获得更专业的体验
- 如果他们想以相同的形式订阅您的电子邮件简报,请询问捐赠者
- 使用除Paypal之外的其他付款处理器,例如作为信用卡(Stripe)
- 与其他第三方软件(如CRM或云存储)集成
- 正如您所看到的,将捐赠者保留在您自己的网站上有很多好处将它们重定向到Paypal。
您可能认为在您的网站上设置捐赠表单将是一个棘手的过程,但有非p的WordPress插件让它变得简单的rofits。
在说完之后,让我们来看看如何在WordPress中创建自定义捐赠表单。
视频教程
订阅WPBeginner %% %%%%如果您不喜欢该视频或需要更多说明,请继续阅读。
在WordPress中创建自定义捐赠表单
如果您不喜欢该视频或需要更多说明,请继续阅读。
在WordPress中创建自定义捐赠表单
WPForms是WordPress最好的拖放表单构建器。它具有初学者友好的界面,并包括预先构建的表单模板,包括捐赠表单模板,以使过程更快。
WPForms是由WPBeginner的创始人Syed Balkhi创建的高级WordPress插件。%%%% %%要创建可以处理付款的捐赠表单,您需要WPForms的Paypal或Stripe插件。这两个插件都包含在Pro和Ultimate许可证中。
步骤1:安装并激活WPForms
您需要做的第一件事就是下载WPForms WordPress表单生成器插件。%%% %%%您可以通过在WPForms登录您的帐户并下载插件来完成此操作。
然后您需要安装并激活插件。您可以看到有关如何安装WordPress插件的分步指南以获取更多详细信息。
步骤2:创建您的捐赠表单
现在已经安装并激活了WPForms,您可以去提前并单击
WPForms»添加新的
以开始使用。您可以在页面顶部命名您的表单。我们将命名为“非营利捐赠表”。您将看到一个可供选择的预建表单模板列表。将鼠标悬停在
捐款表格
模板上,然后点击创建捐款表格以构建您的表单。您会看到一个弹出式提醒,上面写着“不要忘记:点击付款标签来配置您的付款服务提供商。”我们将在下一步中执行此操作。现在,你可以点击 OK
您将看到一个弹出式提醒,上面写着“请勿忘记” :点击付款标签以配置您的付款服务提供商。“我们将在下一步中执行此操作。现在,您可以单击 OK 并查看您的表单。
捐赠表单模板包括以下字段:
- 名称
- 电子邮件
- 捐款金额
- 评论或消息
捐赠金额字段是单个项目字段,用户可以在其中键入他们想要捐赠的任何金额。您也可以使用多选或下拉字段。
在本教程中,我们将向您展示如何添加多个选择付款字段,其中包含多个捐款金额供您选择,以及一个输入不同金额的选项。
要添加多选付款字段,请单击付款字段下的多个项目按钮。您可以拖动和重新排序字段,以便“多项目”字段直接位于“捐赠金额”字段上方。
现在,您可以单击表单预览中的“多项目”字段来更改选项。%%%%% %继续并将标签更改为“捐款金额”。然后您可以输入您想要的金额和“输入金额”选项。
现在我们需要更改单项目字段以仅显示选择“输入金额”选项。
单击“单个项目”字段以编辑选项。确保未选中“必填”复选框,否则会阻止用户在上面的多选字段中选择捐赠金额时提交表单。
现在您可以向下滚动一下并单击%% %%%% Conditionals
输入此字段的显示设置。 Conditionals 输入此字段的显示设置。
接下来,选中“启用条件逻辑”复选框。然后选择“显示此字段”选项,如果“捐款金额”为“输入金额”。
确保单击右上角的保存按钮以保存您的更改。
步骤4:设置付款集成
接下来,我们将为您的捐款设置付款处理器。
在本教程中,我们将走路您通过设置与Paypal的集成。
使用Stripe设置信用卡付款非常相似。有关更多详细信息,您可以查看有关使用WPForms Stripe插件的本教程。
您仍然应该在表单编辑屏幕中。从这里,您可以单击左侧的 Payments 选项卡,然后单击 Paypal标准选项。%%%% %%现在,您可以在屏幕右侧输入设置。首先检查
启用PayPal标准付款复选框并输入您的Paypal电子邮件地址。然后确保在付款类型下拉列表中选择 Donation 。在此之下,您可以输入一个URL如果取消结帐流程,则发送访问者。这可能是尝试通过将用户发送到相关博客帖子来重新与用户互动,或者让他们在社交媒体上关注您以保持联系的好机会。
您还可以自定义送货地址选项,并选择是否要求捐赠者在Paypal结账时添加注释。
您还可以自定义送货地址选项,并选择是否要求捐赠者在Paypal结账时添加注释。
对于此捐赠表单,我们不需要使用条件逻辑。但是,如果您想将捐赠选项添加到另一个表单(例如此类调查),则可以执行此操作。然后只有在用户选择了捐赠选项时才会处理付款。
确保在配置所有选项后单击 Save 按钮。%%%% %%步骤5:自定义您的通知
接下来,我们需要确保捐赠者在捐赠后收到确认电子邮件。
要自定义表单的电子邮件通知,可以单击
设置»通知。您将看到有一个默认通知将发送给站点管理员。您可以单击
添加新通知按钮为捐赠者创建单独的通知。在弹出窗口中为新通知命名,然后单击%%%%% %OK
。我们需要确保将此通知发送到他们在表单中输入的捐赠者的电子邮件地址。在旁边发送到电子邮件地址
,单击显示智能标记。在显示的列表中,单击 Email 。您将看到一个智能标记,例如 {field_id =“1”} 出现。现在您可以向下滚动以自定义捐赠者将收到的消息。 完成设置通知后,不要忘记单击
保存
按钮。步骤6:放置您的捐款表单在您的网站上现在您的捐款表格已经完成,您需要将其放在您的网站上。
第6步:将您的捐款表格放在您的网站上
现在您的捐款表已完成,您需要把它放在你的网站上。
使用WPForms,您可以使用短代码轻松地将表单嵌入任何帖子或页面,甚至可以在侧边栏或页脚中放置捐赠小部件。
我们将创建一个专门的捐赠页面来显示您的表单。%% %%%%首先,点击
页面»添加新的。您可以输入页面的标题(我们选择“捐赠”)。然后单击添加表单按钮。从下拉字段中选择您的表单。然后单击
添加表单按钮。您将在页面中看到一个短代码。您可以将任何您喜欢的文字或图像添加到页面中。准备好后,单击
发布按钮。不要忘记将新的捐赠页面添加到导航菜单中,以便访问者轻松找到它。
而已!我们希望本文能帮助您学习如何在WordPress中创建一个非营利性捐赠表单。您可能还想查看我们的非营利组织最佳WordPress插件列表。
就是这样!我们希望本文能帮助您学习如何在WordPress中创建一个非营利性捐赠表单。您可能还想查看我们的非营利组织最佳WordPress插件列表。