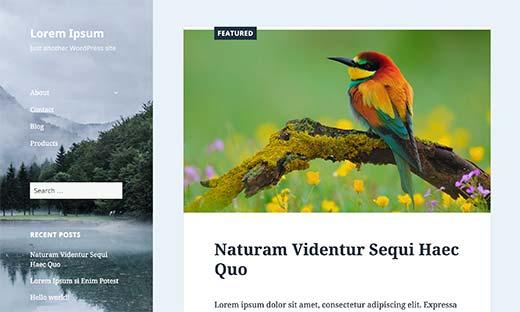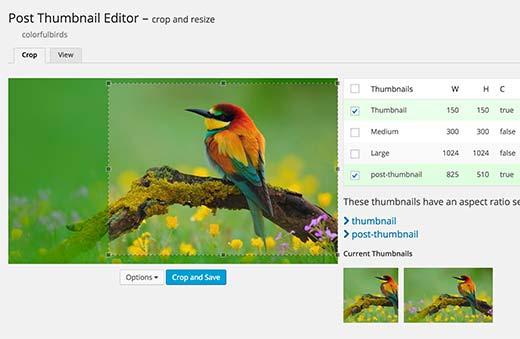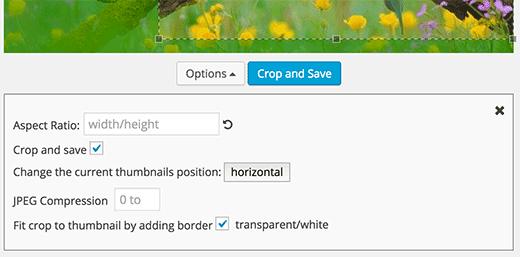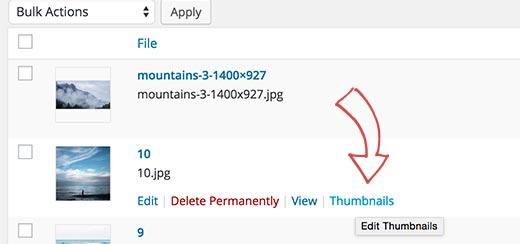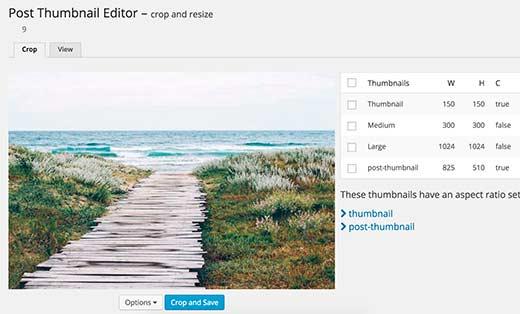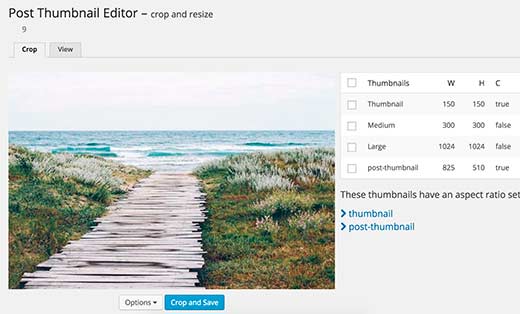如何裁剪和编辑WordPress后缩略图
您是否对自动WordPress后缩略图大小感到沮丧,这些大小会裁剪出中间切割边缘的图像?寻找一个简单的解决方案来正确裁剪和缩放帖子缩略图?在本文中,我们将向您展示如何裁剪和编辑WordPress帖子缩略图,它允许您修复图像裁剪位置。
视频教程
订阅WPBeginner
如果您不喜欢视频或需要更多说明,然后继续阅读。
您需要做的第一件事是安装并激活Post Thumbnail Editor插件。安装后,您可以创建新帖子或编辑现有帖子。
接下来,转到“精选图片”部分,上传新的精选图片或发布缩略图。您将能够在Post缩略图编辑器的特色图像下方看到一个新链接。
当您单击该链接时,它将在后缩略图编辑器中打开特色图像,您可以在其中裁剪图像大小。只需从右侧栏中选择要编辑的图像尺寸即可。将鼠标移到图像上,然后在图像上拖动以选择要裁剪的区域,然后单击裁剪并保存按钮。
有关更多设置,您可以单击选项按钮,该按钮将显示其他设置。您可以输入纵横比以在裁剪期间保持。您还可以旋转图像并选择jpeg压缩级别。
编辑较旧的缩略图
后缩略图编辑器也可用于编辑上传到WordPress网站的任何图像。您需要访问 Media»Library 并将鼠标移到任何图像上。您会注意到编辑缩略图的链接。
单击它将在后缩略图编辑器中打开图像,您可以在其中裁剪和编辑图像,就像在后期编辑屏幕上对特色图像所做的那样。
编辑旧图像也会影响将此图像用作特色图像或后缩略图的帖子。新裁剪并保存的尺寸现在将替换旧缩略图。
重要:只有从右侧列中选择的图像大小才会受到更改的影响。您的原始图像仍然存在,您仍然可以编辑图像并在必要时进行更改。
我们希望本文能帮助您学习如何在WordPress中编辑帖子缩略图和精选图像,而无需更改主题文件。您可能还想查看我们的教程,了解如何为WordPress中的帖子缩略图设置默认的后备图像。
您是否对自动WordPress后缩略图大小感到沮丧,这些大小会裁剪出中间切割边缘的图像?寻找一个简单的解决方案来正确裁剪和缩放帖子缩略图?在本文中,我们将向您展示如何裁剪和编辑WordPress帖子缩略图,它允许您修复图像裁剪位置。
视频教程
订阅WPBeginner
如果您不喜欢视频或需要更多说明,然后继续阅读。
您需要做的第一件事是安装并激活Post Thumbnail Editor插件。安装后,您可以创建新帖子或编辑现有帖子。
接下来,转到“精选图片”部分,上传新的精选图片或发布缩略图。您将能够在Post缩略图编辑器的特色图像下方看到一个新链接。
当您单击该链接时,它将在后缩略图编辑器中打开特色图像,您可以在其中裁剪图像大小。只需从右侧栏中选择要编辑的图像尺寸即可。将鼠标移到图像上,然后在图像上拖动以选择要裁剪的区域,然后单击裁剪并保存按钮。
有关更多设置,您可以单击选项按钮,该按钮将显示其他设置。您可以输入纵横比以在裁剪期间保持。您还可以旋转图像并选择jpeg压缩级别。
编辑较旧的缩略图
后缩略图编辑器也可用于编辑上传到WordPress网站的任何图像。您需要访问 Media»Library 并将鼠标移到任何图像上。您会注意到编辑缩略图的链接。
单击它将在后缩略图编辑器中打开图像,您可以在其中裁剪和编辑图像,就像在后期编辑屏幕上对特色图像所做的那样。
编辑旧图像也会影响将此图像用作特色图像或后缩略图的帖子。新裁剪并保存的尺寸现在将替换旧缩略图。
重要:只有从右侧列中选择的图像大小才会受到更改的影响。您的原始图像仍然存在,您仍然可以编辑图像并在必要时进行更改。
我们希望本文能帮助您学习如何在WordPress中编辑帖子缩略图和精选图像,而无需更改主题文件。您可能还想查看我们的教程,了解如何为WordPress中的帖子缩略图设置默认的后备图像。