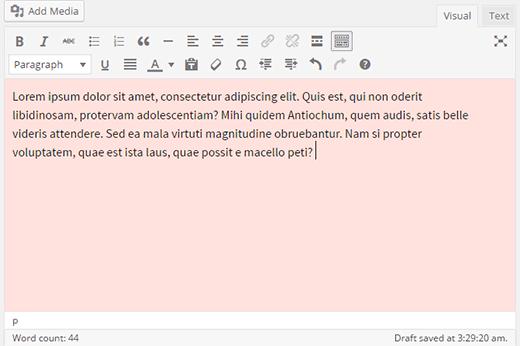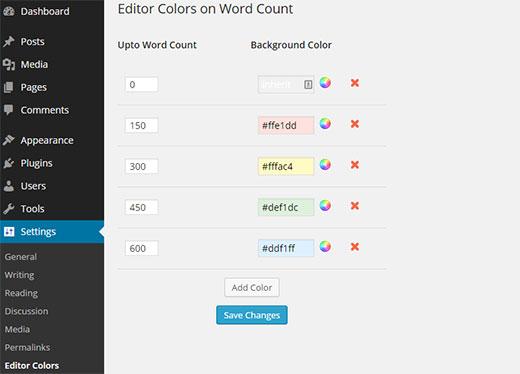如何通过WordPress中的字数更改编辑器背景颜色
你想在你的博客上写更长的文章吗?有时候没有任何视觉动机就很难。我们找到了一个有用的解决方案。在本文中,我们将向您展示如何根据字数更改WordPress中的编辑器背景颜色。
如果您想满足某个单词要求,那么您会喜欢这个。尽管WordPress在编辑器的底部显示了单词计数,但它几乎不可察觉。
一位插件作者找到了一个令人鼓舞的解决方案。它允许您设置单词计数目标,并在达到某些里程碑时自动更改WordPress编辑器背景颜色。
视频教程
订阅WPBeginner
如果你不喜欢喜欢视频或需要更多说明,然后继续阅读。
对于多作者WordPress博客,个人作家和使用WordPress进行写作的学生来说,这是一个很好的解决方案。
让我们看一下如何根据字数设置编辑器背景颜色。
您需要做的第一件事是在Word Count插件上安装并激活编辑器颜色。激活后,只需编辑一个帖子,您就会注意到该插件的运行情况。
注意:背景颜色仅适用于可视化编辑器,因此如果使用文本编辑器,则需要切换到Visual。
不同的字数限制有不同的颜色。编写更多内容时,编辑器背景颜色会发生变化。您可以通过访问设置»编辑器颜色来编辑预定义的字数统计目标和颜色。
该插件附带一组默认颜色,用于五个字数统计目标。您可以通过单击色轮图标来更改字数限制或更改其颜色。您还可以通过单击旁边的关闭按钮来删除颜色设置。
如果你想添加额外的目标基准,那么只需点击添加颜色按钮。接下来,您需要定义字数和颜色。完成后,单击“保存更改”按钮以存储设置。
我们希望本文能帮助您按字数更改编辑器背景颜色。您可能还想查看本指南,了解如何向WordPress可视化编辑器添加自定义样式。
如果您喜欢这篇文章,请订阅我们的YouTube频道WordPress视频教程。您也可以在Twitter和Google +上找到我们。
你想在你的博客上写更长的文章吗?有时候没有任何视觉动机就很难。我们找到了一个有用的解决方案。在本文中,我们将向您展示如何根据字数更改WordPress中的编辑器背景颜色。
如果您想满足某个单词要求,那么您会喜欢这个。尽管WordPress在编辑器的底部显示了单词计数,但它几乎不可察觉。
一位插件作者找到了一个令人鼓舞的解决方案。它允许您设置单词计数目标,并在达到某些里程碑时自动更改WordPress编辑器背景颜色。
视频教程
订阅WPBeginner
如果你不喜欢喜欢视频或需要更多说明,然后继续阅读。
对于多作者WordPress博客,个人作家和使用WordPress进行写作的学生来说,这是一个很好的解决方案。
让我们看一下如何根据字数设置编辑器背景颜色。
您需要做的第一件事是在Word Count插件上安装并激活编辑器颜色。激活后,只需编辑一个帖子,您就会注意到该插件的运行情况。
注意:背景颜色仅适用于可视化编辑器,因此如果使用文本编辑器,则需要切换到Visual。
不同的字数限制有不同的颜色。编写更多内容时,编辑器背景颜色会发生变化。您可以通过访问设置»编辑器颜色来编辑预定义的字数统计目标和颜色。
该插件附带一组默认颜色,用于五个字数统计目标。您可以通过单击色轮图标来更改字数限制或更改其颜色。您还可以通过单击旁边的关闭按钮来删除颜色设置。
如果你想添加额外的目标基准,那么只需点击添加颜色按钮。接下来,您需要定义字数和颜色。完成后,单击“保存更改”按钮以存储设置。
我们希望本文能帮助您按字数更改编辑器背景颜色。您可能还想查看本指南,了解如何向WordPress可视化编辑器添加自定义样式。
如果您喜欢这篇文章,请订阅我们的YouTube频道WordPress视频教程。您也可以在Twitter和Google +上找到我们。