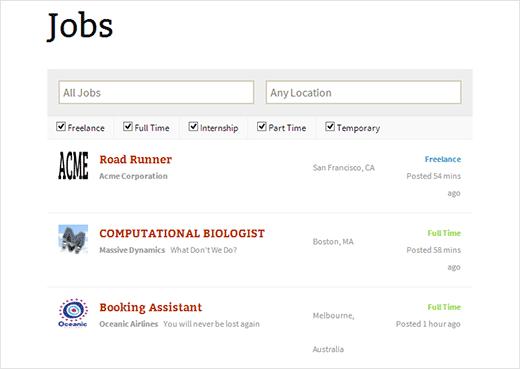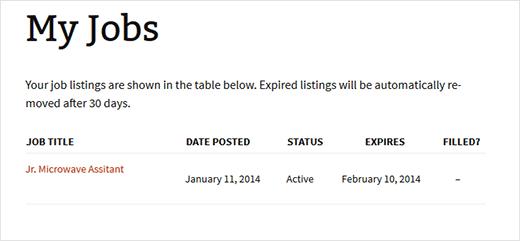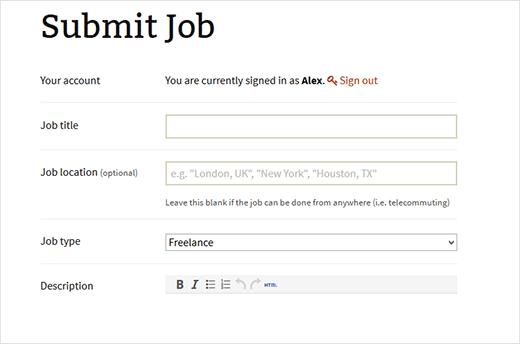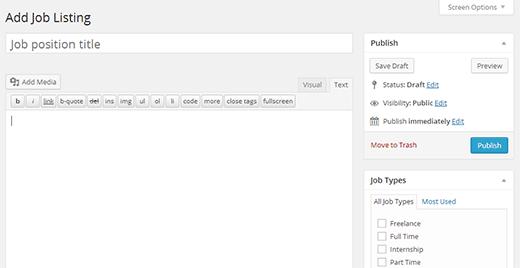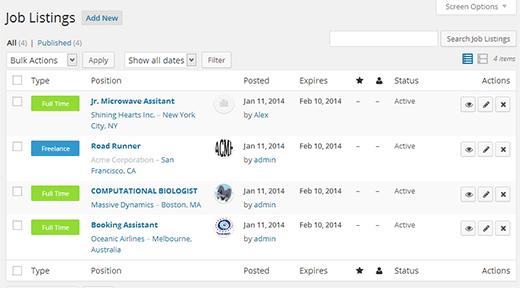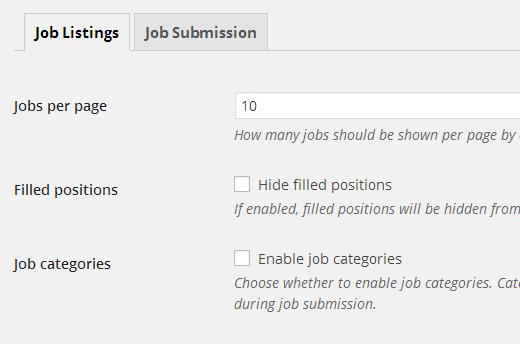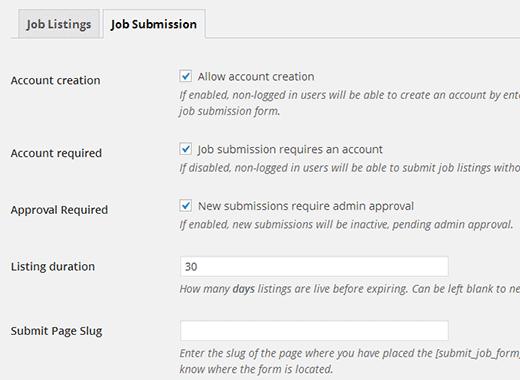如何在WordPress中轻松创建工作板(无需HTML)
最近,我们的一位用户向我们询问了一种在没有任何PHP或HTML的情况下在WordPress中创建工作板网站的方法。俗话说,有一个插件。在本文中,我们将向您展示如何使用WP作业管理器在WordPress中轻松创建作业板。您不需要知道任何HTML或CSS,这就是多么容易。
安装和设置WP Job Manager
您需要做的第一件事就是安装和激活WP作业管理器插件。WP作业管理器旨在使用任何WordPress主题,并适合您的主题。
激活插件后,您需要为作业板的不同部分设置页面。这并不像听起来那么难。您需要做的就是创建一个新页面,只需在这些页面中粘贴相应的短代码即可。
让我们开始吧。我们要创建的第一页将用于工作。创建一个新页面并在页面标题中输入 Jobs 。在内容区域中,只需粘贴此短代码:
[jobs]
此短代码将显示您网站上的作业列表,这是您添加几个作业列表后页面的外观。
接下来,您需要创建另一个页面并将其命名为 My Jobs 。在内容区域中,只需粘贴此短代码:
[job_dashboard]
此页面将显示用户在您网站上发布的作业。用户可以通过登录其帐户查看网站前端的作业。
您需要创建的最后一页是提交作业页面。在编辑器中输入此短代码:
[submit_job_form]
此页面将显示作业列表提交表单。如果用户未登录,则会要求他们登录或注册新帐户。登录后,他们将能够使用此页面上的表单提交新的职位列表。
添加新职位列表
登录用户可以直接从%%%%提交职位%%提交作业提交工作页面,但作为管理员,您可以直接从WordPress管理区域添加作业。转到作业列表»添加新的区域,并为要添加的作业列表提供标题,说明和作业类型。默认情况下,该插件提供五种工作类型,包括自由职业者,全职,实习,永久和临时。但是,您可以添加自己的作业类型,甚至删除现有作业类型。
输入标题,说明和选择作业类型后,您需要向下滚动到作业列表数据部分。在那里,您可以提供有关工作的更多信息,如位置,申请电子邮件或网址,公司信息和徽标,工作列表到期日期等。
填写工作列表数据后,您可以通过单击预览工作在预览按钮上,根据需要添加更多详细信息,或者只需单击发布按钮即可发布列表。
要管理现有的职位列表,您需要转到职位列表»所有职位列表。在那里,您将能够看到工作板上发布的所有工作列表。您可以单击铅笔图标以编辑作业列表,查看已填充的作业,以及删除现有作业列表。
微调作业板设置
要为作业板配置高级选项,您需要转到作业列表»设置。在职位列表选项卡上,您可以选择要在每个页面上显示的职位列表数量,默认值为10.您可以选中隐藏过期列表旁边的框,如果您愿意从董事会隐藏过期的工作列表。最后,您可以为职位列表启用类别。如果您启用了职位类别,那么您会注意到管理侧栏中的主要职位列表菜单下会出现一个新的菜单项。作为管理员,您必须填写作业类别,因此发布作业的用户可以选择适当的类别。
关于工作提交选项卡,您可以配置有关如何在作业板上处理作业提交的选项。您可以启用或禁用帐户创建。默认情况下,作业提交需要一个帐户,但如果您希望任何人都能够在不创建帐户的情况下提交作业,则可以取消选中该帐户。但请注意,这可能会使您的工作板成为垃圾邮件提交的目标。
您可以通过选中旁边的框来启用或禁用新作业的管理员批准新提交需要管理员批准 选项。在同一页面上,您还可以设置作业列表到期前的天数,默认值为30天,但如果您不希望作业列表自动过期,则可以将其设置为0。
添加付费职位列表
Smashing Magazine,ProBlogger等几个知名网站使用他们的职位委员会作为额外的收入来源。
如果您希望用户付费以便提交作业列表,您可以使用WP作业管理器加载项轻松完成。要检查可用的加载项,您需要转到作业列表»加载项屏幕。这些插件可从开发者的网站以较低的价格获得。
正如您所看到的,WordPress可以扩展到远远超出博客的可用主题和插件。无论您需要在线论坛,图书馆管理系统还是内部通信系统,WordPress都有一种简单的方法来实现它。
最近,我们的一位用户向我们询问了一种在没有任何PHP或HTML的情况下在WordPress中创建工作板网站的方法。俗话说,有一个插件。在本文中,我们将向您展示如何使用WP作业管理器在WordPress中轻松创建作业板。您不需要知道任何HTML或CSS,这就是多么容易。
安装和设置WP Job Manager
您需要做的第一件事就是安装和激活WP作业管理器插件。WP作业管理器旨在使用任何WordPress主题,并适合您的主题。
激活插件后,您需要为作业板的不同部分设置页面。这并不像听起来那么难。您需要做的就是创建一个新页面,只需在这些页面中粘贴相应的短代码即可。
让我们开始吧。我们要创建的第一页将用于工作。创建一个新页面并在页面标题中输入 Jobs 。在内容区域中,只需粘贴此短代码:
[jobs]
此短代码将显示您网站上的作业列表,这是您添加几个作业列表后页面的外观。
接下来,您需要创建另一个页面并将其命名为 My Jobs 。在内容区域中,只需粘贴此短代码:
[job_dashboard]
此页面将显示用户在您网站上发布的作业。用户可以通过登录其帐户查看网站前端的作业。
您需要创建的最后一页是提交作业页面。在编辑器中输入此短代码:
[submit_job_form]
此页面将显示作业列表提交表单。如果用户未登录,则会要求他们登录或注册新帐户。登录后,他们将能够使用此页面上的表单提交新的职位列表。
添加新职位列表
登录用户可以直接从%%%%提交职位%%提交作业提交工作页面,但作为管理员,您可以直接从WordPress管理区域添加作业。转到作业列表»添加新的区域,并为要添加的作业列表提供标题,说明和作业类型。默认情况下,该插件提供五种工作类型,包括自由职业者,全职,实习,永久和临时。但是,您可以添加自己的作业类型,甚至删除现有作业类型。
输入标题,说明和选择作业类型后,您需要向下滚动到作业列表数据部分。在那里,您可以提供有关工作的更多信息,如位置,申请电子邮件或网址,公司信息和徽标,工作列表到期日期等。
填写工作列表数据后,您可以通过单击预览工作在预览按钮上,根据需要添加更多详细信息,或者只需单击发布按钮即可发布列表。
要管理现有的职位列表,您需要转到职位列表»所有职位列表。在那里,您将能够看到工作板上发布的所有工作列表。您可以单击铅笔图标以编辑作业列表,查看已填充的作业,以及删除现有作业列表。
微调作业板设置
要为作业板配置高级选项,您需要转到作业列表»设置。在职位列表选项卡上,您可以选择要在每个页面上显示的职位列表数量,默认值为10.您可以选中隐藏过期列表旁边的框,如果您愿意从董事会隐藏过期的工作列表。最后,您可以为职位列表启用类别。如果您启用了职位类别,那么您会注意到管理侧栏中的主要职位列表菜单下会出现一个新的菜单项。作为管理员,您必须填写作业类别,因此发布作业的用户可以选择适当的类别。
关于工作提交选项卡,您可以配置有关如何在作业板上处理作业提交的选项。您可以启用或禁用帐户创建。默认情况下,作业提交需要一个帐户,但如果您希望任何人都能够在不创建帐户的情况下提交作业,则可以取消选中该帐户。但请注意,这可能会使您的工作板成为垃圾邮件提交的目标。
您可以通过选中旁边的框来启用或禁用新作业的管理员批准新提交需要管理员批准 选项。在同一页面上,您还可以设置作业列表到期前的天数,默认值为30天,但如果您不希望作业列表自动过期,则可以将其设置为0。
添加付费职位列表
Smashing Magazine,ProBlogger等几个知名网站使用他们的职位委员会作为额外的收入来源。
如果您希望用户付费以便提交作业列表,您可以使用WP作业管理器加载项轻松完成。要检查可用的加载项,您需要转到作业列表»加载项屏幕。这些插件可从开发者的网站以较低的价格获得。
正如您所看到的,WordPress可以扩展到远远超出博客的可用主题和插件。无论您需要在线论坛,图书馆管理系统还是内部通信系统,WordPress都有一种简单的方法来实现它。