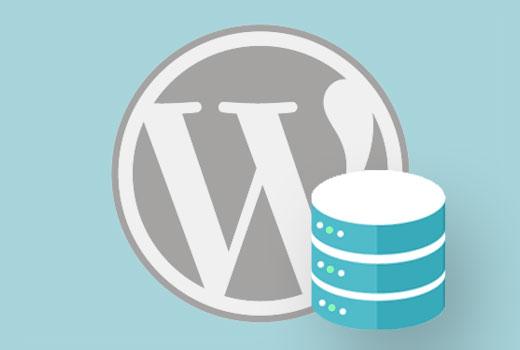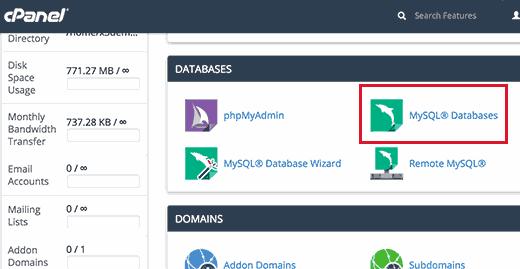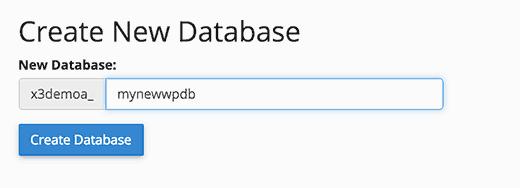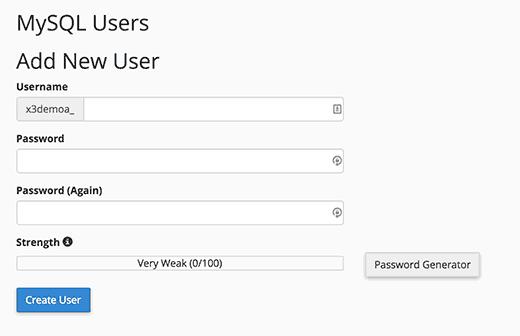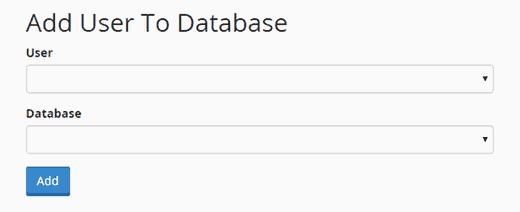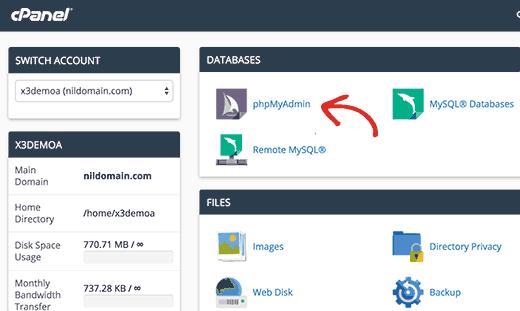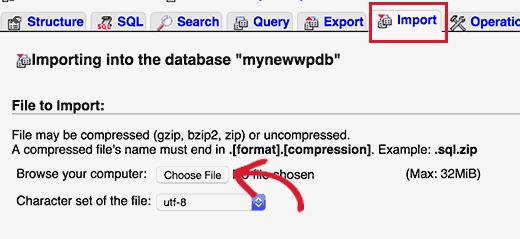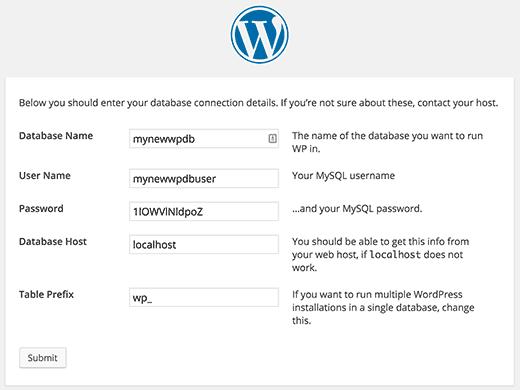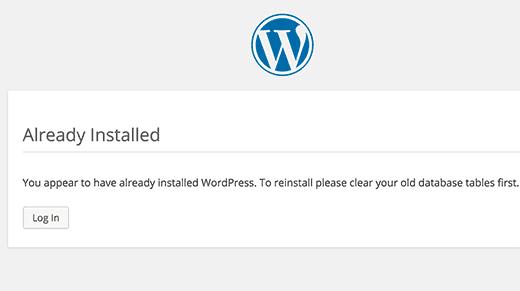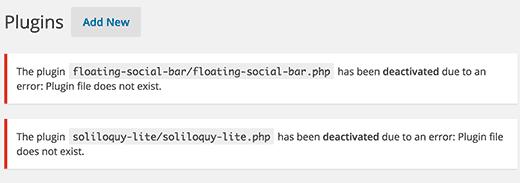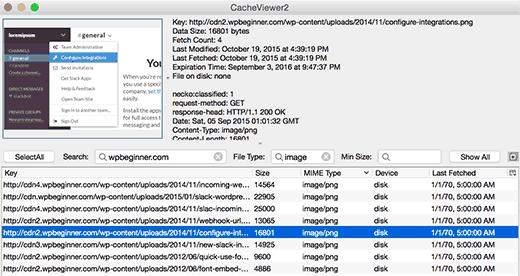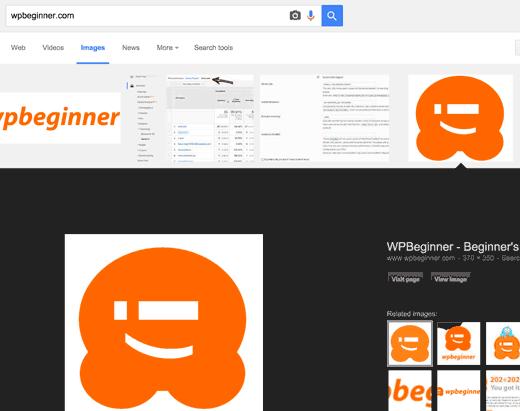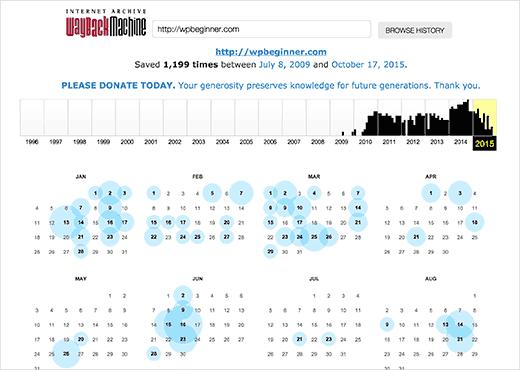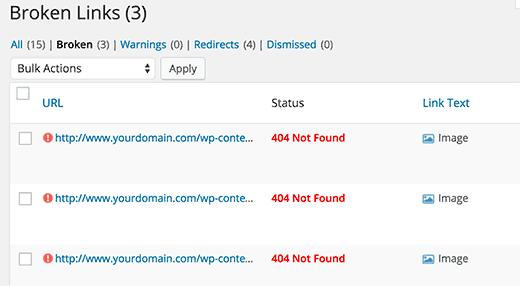如何使用数据库备份还原WordPress站点
我们始终建议用户定期进行完整的WordPress备份。但是如果你在不知不觉中使用了一个只进行数据库备份的免费插件呢?在本文中,我们将向您展示如何仅使用数据库备份还原WordPress站点。它不会是一个完整的恢复,但我们会告诉你如何最大限度地减少损害。
入门
为了本教程的目的,我们假设您在zip文件中备份了WordPress数据库。如果您还没有,请按照以下方法手动创建WordPress数据库备份。
如果您正在从您的网络托管服务提供商的糟糕体验中恢复过来,那么可能是找到更好主机的时候了。我们亲自挑选了一些最好的WordPress托管服务提供商。这些是我们与自己的项目合作并信任的公司。
另请参阅:7关键指标何时应切换WordPress主机。
准备还原WordPress数据库备份
首先,您需要创建一个新数据库。只需登录您的cPanel帐户,然后单击Database部分下的MySQL Databases。
接下来,为数据库提供名称,然后单击“创建数据库”按钮。
现在您已经创建了一个数据库,您需要一个MySQL用户,他将被分配所有权限来处理新创建的数据库。
在同一个MySQL数据库页面上,向下滚动到MySQL用户部分并添加一个新用户。
为数据库用户提供用户名和强密码,然后单击“创建用户”按钮。
接下来,您需要将此用户添加到MySQL数据库。向下滚动到“将用户添加到数据库”部分,然后从下拉菜单中选择用户和数据库,然后单击添加按钮。
您的新数据库现已准备好用于WordPress。
导入WordPress数据库备份
首先,您需要访问cPanel dashbaord。在数据库部分下,您需要单击phpMyAdmin。
然后在下一步中,在phpMyAdmin页面上选择之前创建的数据库,然后单击Import按钮。
现在您需要单击选择文件按钮以上载您的WordPress数据库备份文件。只需单击页面底部的“开始”按钮即可开始导入。
导入作业完成后,您将看到成功消息。
您已成功导入WordPress数据库。现在,下一步是使用新数据库安装WordPress。
还原WordPress站点
要手动还原WordPress,您需要在服务器上手动安装WordPress。请访问我们的分步WordPress安装教程,并跳转到“如何使用FTP安装WordPress”部分以获取详细说明。
在安装过程中,当您到达“创建配置文件”步骤时。输入您之前创建的数据库名称和用户。
您现在将看到WordPress可以连接到您的数据库的消息,您现在可以运行安装。
单击安装按钮现在将显示“已安装”消息。
现在你可以继续登录你的WordPress网站了。
还原疑难解答
由于您没有旧的WordPress文件,因此会丢失一些内容。其中一些可以很容易地恢复,而其他一些将有点困难。我们将逐一介绍所有这些内容。
1。主题
只需安装旧WordPress主题的新副本即可。如果您对主题文件进行了直接更改,那么所有这些更改都将消失。
您必须通过主题选项将其设置为以前的方式。
2。小部件
小部件在WordPress主题中扮演重要角色。幸运的是,它们存储在您的WordPress数据库中,切换到您的旧主题将恢复您的一些小部件。
你总是可以去外观»小部件在侧边栏中添加和重新排列小部件。
一些WordPress插件带有自己的小部件。要使用这些小部件,首先需要安装并激活这些小部件。
3。永久链接
您的站点的永久链接结构也存储在数据库中,它将自动恢复。但是,如果您在网站的前端看到404错误,则需要刷新固定链接设置。
只需转到设置»永久链接并单击保存更改按钮而不更改任何内容。这将刷新您的WordPress网址结构。
4。插件
WordPress存储您网站的活动插件记录。当您第一次访问插件页面时,WordPress将显示数据库中但不再安装的每个插件的错误列表。
复制所有插件名称并开始逐个安装和激活它们。
为WordPress站点恢复丢失的图像
在您的网站上查找和替换丢失的图像将是恢复中最棘手的部分。根据您拥有的内容和图像的数量,这可能需要很长时间。
不幸的是,没有简单的方法。您将不得不使用各种工具从不同来源提取图像。你恢复所有图像的机会相当低。
1。查看浏览器缓存
如果您最近丢失了网站,则可以查看浏览器缓存。
Firefox用户可以下载CacheViewer2附件,轻松查找存储在浏览器缓存中的网站图片。
您只需右键单击图像,然后从菜单中选择另存为。
Windows上的Google Chrome用户可以尝试使用Chrome缓存查看器。
Mac上的谷歌Chrome用户将不幸运。我们无法找到任何合理的解决方案来浏览,预览和保存Mac上的谷歌Chrome缓存中的图像。
2。在Web缓存中查找您的图像
有几种Web服务可以保留网站的缓存版本。您可以先在Google的图片搜索中查找图片。只需输入您网站的网址,您就可以看到Google在您的网站上找到的图片。
您可以单击图像以查看更大的预览并保存图像。
如果您要恢复较旧的网站并且无法在Google或Bing上找到图像,那么您可以尝试Archive.org。它是一个非营利组织,为历史目的存储网站快照。
在您的网站上查找和替换图像
如果您的旧网站上没有太多内容,则可以手动替换帖子中的图像。但是,如果您有很多内容,那么手动查找和替换图像将很困难。
以下是如何轻松找到损坏的图像并替换它们的方法。
首先,您需要安装并激活Broken Link Checker插件。激活后,只需转到 Tools»Broken Links Checker 页。该插件会显示您网站上所有损坏链接的列表。
损坏的图像也被视为断开的链接,因此它们也会出现在列表中。您可以单击链接文本列以对损坏的链接列表进行排序,以便首先显示图像。
现在,您可以通过编辑帖子替换已恢复的图像。对于无法恢复的图像,您可以尝试重新创建它们,也可以只取消链接它们。
奖金提示
很难恢复所有丢失的数据。您的网站甚至可能会显示错误并影响用户体验。这就是为什么你看到许多专家强烈建议你设置自动备份。
我们建议使用BackupBuddy。它是一款优质的WordPress备份插件,具有简单的还原选项,能够在云上自动创建和保存备份。
这就是全部,我们希望本文能帮助您从数据库备份中恢复WordPress站点。您可能还希望查看我们的13个重要提示和黑客列表,以保护您的WordPress管理区域。
我们始终建议用户定期进行完整的WordPress备份。但是如果你在不知不觉中使用了一个只进行数据库备份的免费插件呢?在本文中,我们将向您展示如何仅使用数据库备份还原WordPress站点。它不会是一个完整的恢复,但我们会告诉你如何最大限度地减少损害。
入门
为了本教程的目的,我们假设您在zip文件中备份了WordPress数据库。如果您还没有,请按照以下方法手动创建WordPress数据库备份。
如果您正在从您的网络托管服务提供商的糟糕体验中恢复过来,那么可能是找到更好主机的时候了。我们亲自挑选了一些最好的WordPress托管服务提供商。这些是我们与自己的项目合作并信任的公司。
另请参阅:7关键指标何时应切换WordPress主机。
准备还原WordPress数据库备份
首先,您需要创建一个新数据库。只需登录您的cPanel帐户,然后单击Database部分下的MySQL Databases。
接下来,为数据库提供名称,然后单击“创建数据库”按钮。
现在您已经创建了一个数据库,您需要一个MySQL用户,他将被分配所有权限来处理新创建的数据库。
在同一个MySQL数据库页面上,向下滚动到MySQL用户部分并添加一个新用户。
为数据库用户提供用户名和强密码,然后单击“创建用户”按钮。
接下来,您需要将此用户添加到MySQL数据库。向下滚动到“将用户添加到数据库”部分,然后从下拉菜单中选择用户和数据库,然后单击添加按钮。
您的新数据库现已准备好用于WordPress。
导入WordPress数据库备份
首先,您需要访问cPanel dashbaord。在数据库部分下,您需要单击phpMyAdmin。
然后在下一步中,在phpMyAdmin页面上选择之前创建的数据库,然后单击Import按钮。
现在您需要单击选择文件按钮以上载您的WordPress数据库备份文件。只需单击页面底部的“开始”按钮即可开始导入。
导入作业完成后,您将看到成功消息。
您已成功导入WordPress数据库。现在,下一步是使用新数据库安装WordPress。
还原WordPress站点
要手动还原WordPress,您需要在服务器上手动安装WordPress。请访问我们的分步WordPress安装教程,并跳转到“如何使用FTP安装WordPress”部分以获取详细说明。
在安装过程中,当您到达“创建配置文件”步骤时。输入您之前创建的数据库名称和用户。
您现在将看到WordPress可以连接到您的数据库的消息,您现在可以运行安装。
单击安装按钮现在将显示“已安装”消息。
现在你可以继续登录你的WordPress网站了。
还原疑难解答
由于您没有旧的WordPress文件,因此会丢失一些内容。其中一些可以很容易地恢复,而其他一些将有点困难。我们将逐一介绍所有这些内容。
1。主题
只需安装旧WordPress主题的新副本即可。如果您对主题文件进行了直接更改,那么所有这些更改都将消失。
您必须通过主题选项将其设置为以前的方式。
2。小部件
小部件在WordPress主题中扮演重要角色。幸运的是,它们存储在您的WordPress数据库中,切换到您的旧主题将恢复您的一些小部件。
你总是可以去外观»小部件在侧边栏中添加和重新排列小部件。
一些WordPress插件带有自己的小部件。要使用这些小部件,首先需要安装并激活这些小部件。
3。永久链接
您的站点的永久链接结构也存储在数据库中,它将自动恢复。但是,如果您在网站的前端看到404错误,则需要刷新固定链接设置。
只需转到设置»永久链接并单击保存更改按钮而不更改任何内容。这将刷新您的WordPress网址结构。
4。插件
WordPress存储您网站的活动插件记录。当您第一次访问插件页面时,WordPress将显示数据库中但不再安装的每个插件的错误列表。
复制所有插件名称并开始逐个安装和激活它们。
为WordPress站点恢复丢失的图像
在您的网站上查找和替换丢失的图像将是恢复中最棘手的部分。根据您拥有的内容和图像的数量,这可能需要很长时间。
不幸的是,没有简单的方法。您将不得不使用各种工具从不同来源提取图像。你恢复所有图像的机会相当低。
1。查看浏览器缓存
如果您最近丢失了网站,则可以查看浏览器缓存。
Firefox用户可以下载CacheViewer2附件,轻松查找存储在浏览器缓存中的网站图片。
您只需右键单击图像,然后从菜单中选择另存为。
Windows上的Google Chrome用户可以尝试使用Chrome缓存查看器。
Mac上的谷歌Chrome用户将不幸运。我们无法找到任何合理的解决方案来浏览,预览和保存Mac上的谷歌Chrome缓存中的图像。
2。在Web缓存中查找您的图像
有几种Web服务可以保留网站的缓存版本。您可以先在Google的图片搜索中查找图片。只需输入您网站的网址,您就可以看到Google在您的网站上找到的图片。
您可以单击图像以查看更大的预览并保存图像。
如果您要恢复较旧的网站并且无法在Google或Bing上找到图像,那么您可以尝试Archive.org。它是一个非营利组织,为历史目的存储网站快照。
在您的网站上查找和替换图像
如果您的旧网站上没有太多内容,则可以手动替换帖子中的图像。但是,如果您有很多内容,那么手动查找和替换图像将很困难。
以下是如何轻松找到损坏的图像并替换它们的方法。
首先,您需要安装并激活Broken Link Checker插件。激活后,只需转到 Tools»Broken Links Checker 页。该插件会显示您网站上所有损坏链接的列表。
损坏的图像也被视为断开的链接,因此它们也会出现在列表中。您可以单击链接文本列以对损坏的链接列表进行排序,以便首先显示图像。
现在,您可以通过编辑帖子替换已恢复的图像。对于无法恢复的图像,您可以尝试重新创建它们,也可以只取消链接它们。
奖金提示
很难恢复所有丢失的数据。您的网站甚至可能会显示错误并影响用户体验。这就是为什么你看到许多专家强烈建议你设置自动备份。
我们建议使用BackupBuddy。它是一款优质的WordPress备份插件,具有简单的还原选项,能够在云上自动创建和保存备份。
这就是全部,我们希望本文能帮助您从数据库备份中恢复WordPress站点。您可能还希望查看我们的13个重要提示和黑客列表,以保护您的WordPress管理区域。