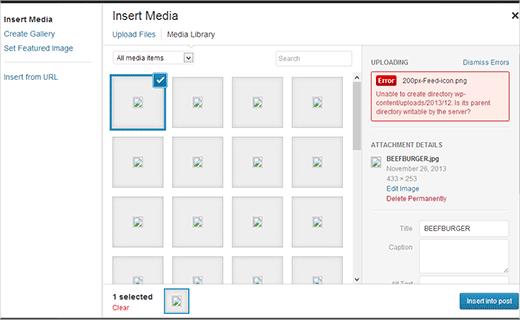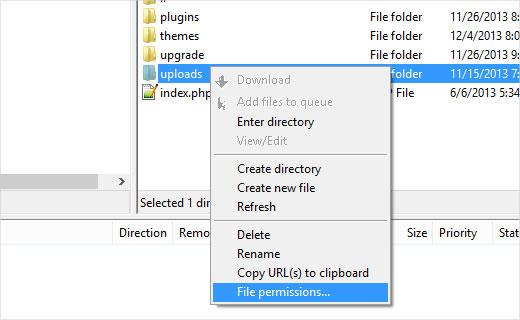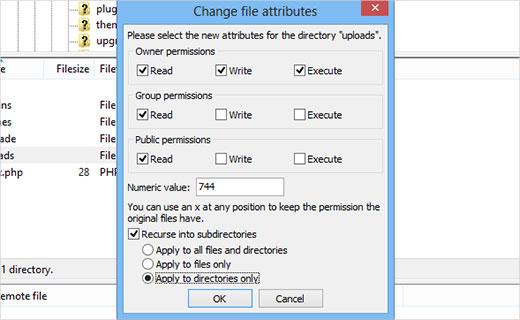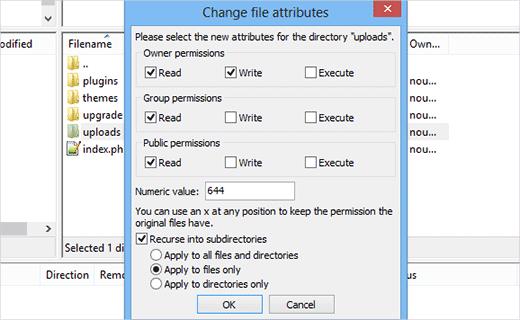如何在WordPress中修复图像上载问题
最近,我们发布了一篇关于如何解决WordPress中常见图像问题的文章。不久之后,我们的一位用户就她面临的奇怪的图片上传问题向我们寻求帮助。基本上她无法在WordPress中上传任何图像,如果上传完成,它会将媒体库中的图像显示为已损坏。在本文中,我们将向您展示如何修复WordPress中的图像上传问题。
视频教程
订阅WPBeginner
如果您不喜欢该视频或需要更多说明,请继续阅读。
此问题最常见的原因是文件权限错误。您的上传目录应具有正确的文件权限,否则WordPress将无法将文件存储在其中,或者有时甚至可能无法显示上载目录中的文件。要为上载目录设置正确的文件权限,您需要一个FTP客户端,如Filezilla。
我的网站以前工作正常吗?谁更改了文件权限?
由于许多原因,这可能发生。您的Web托管服务提供商可能会运行升级,并导致文件权限发生变化。黑客也可能在上传后门黑客时进行了这些更改。在配置不当的共享主机上,当一个用户从不可靠的源安装主题或插件时,脚本最终可能会错误地更改每个人的文件权限。
如果一切正常在您的网站上运行,那么你只需要将文件权限恢复正常。如有疑问,请向您的托管服务提供商寻求支持。
使用FTP客户端连接到您的网站,然后转到 / wp-content / 目录。在那里你会看到 / uploads / 文件夹。右键单击uploads目录并选择 file permissions 。
将打开一个用于文件权限的新对话框。首先,您需要为uploads目录本身及其中的所有子目录设置文件权限为 744 。为此,请在数字值框中输入744,然后选中旁边的框Recurse into子目录。最后,您需要单击‘仅应用于目录’单选按钮。单击“确定”按钮以应用这些更改。Filezilla现在将开始将文件权限应用于目录。
注意:如果将目录权限设置为744似乎无法解决您的问题,请尝试 755 。
在下一步中,您需要为uploads目录中的所有文件设置文件权限。为此,请右键单击uploads目录并选择文件权限。在文件权限对话框中,将数值更改为644.选中旁边的框Recurse into子目录。最后,您需要单击“仅应用于文件”单选按钮。单击“确定”按钮以应用这些更改。
Filezilla现在将设置所有文件的文件权限。完成后,您可以返回WordPress管理区域并尝试重新上传图像。
我们希望本文能帮您解决WordPress中的图片上传问题。如有问题和反馈,请在下面给我们留言,或者在Twitter和Google+上加入我们。
最近,我们发布了一篇关于如何解决WordPress中常见图像问题的文章。不久之后,我们的一位用户就她面临的奇怪的图片上传问题向我们寻求帮助。基本上她无法在WordPress中上传任何图像,如果上传完成,它会将媒体库中的图像显示为已损坏。在本文中,我们将向您展示如何修复WordPress中的图像上传问题。
视频教程
订阅WPBeginner
如果您不喜欢该视频或需要更多说明,请继续阅读。
此问题最常见的原因是文件权限错误。您的上传目录应具有正确的文件权限,否则WordPress将无法将文件存储在其中,或者有时甚至可能无法显示上载目录中的文件。要为上载目录设置正确的文件权限,您需要一个FTP客户端,如Filezilla。
我的网站以前工作正常吗?谁更改了文件权限?
由于许多原因,这可能发生。您的Web托管服务提供商可能会运行升级,并导致文件权限发生变化。黑客也可能在上传后门黑客时进行了这些更改。在配置不当的共享主机上,当一个用户从不可靠的源安装主题或插件时,脚本最终可能会错误地更改每个人的文件权限。
如果一切正常在您的网站上运行,那么你只需要将文件权限恢复正常。如有疑问,请向您的托管服务提供商寻求支持。
使用FTP客户端连接到您的网站,然后转到 / wp-content / 目录。在那里你会看到 / uploads / 文件夹。右键单击uploads目录并选择 file permissions 。
将打开一个用于文件权限的新对话框。首先,您需要为uploads目录本身及其中的所有子目录设置文件权限为 744 。为此,请在数字值框中输入744,然后选中旁边的框Recurse into子目录。最后,您需要单击‘仅应用于目录’单选按钮。单击“确定”按钮以应用这些更改。Filezilla现在将开始将文件权限应用于目录。
注意:如果将目录权限设置为744似乎无法解决您的问题,请尝试 755 。
在下一步中,您需要为uploads目录中的所有文件设置文件权限。为此,请右键单击uploads目录并选择文件权限。在文件权限对话框中,将数值更改为644.选中旁边的框Recurse into子目录。最后,您需要单击“仅应用于文件”单选按钮。单击“确定”按钮以应用这些更改。
Filezilla现在将设置所有文件的文件权限。完成后,您可以返回WordPress管理区域并尝试重新上传图像。
我们希望本文能帮您解决WordPress中的图片上传问题。如有问题和反馈,请在下面给我们留言,或者在Twitter和Google+上加入我们。