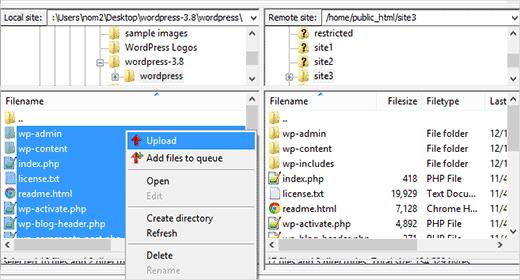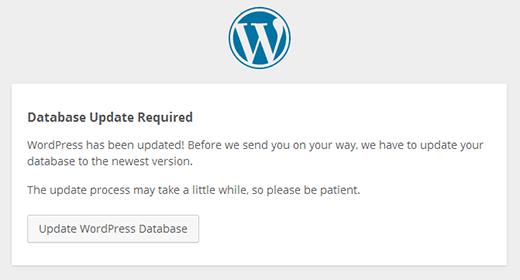如何使用FTP手动更新WordPress
WordPress可以在没有任何用户输入的情况下自动将自身更新为新的次要版本。对于主要更新,WordPress会显示更新可用的通知,用户只需单击按钮即可启动更新。但是,有时您可能会遇到无法从WordPress管理区域进行更新的情况。在本文中,我们将向您展示如何使用FTP客户端手动更新WordPress。
视频教程
订阅WPBeginner
如果您不喜欢该视频或需要更多说明,请继续阅读。
准备您的网站更新
在任何更新备份WordPress之前,您应该始终做的第一件事。如果您无法访问WordPress管理区域,则仍可以手动备份WordPress。
备份后,您需要从WordPress.org下载最新WordPress软件的最新副本到您的桌面并解压缩zip存档。在zip存档中,您将找到名为 wordpress 的文件夹。
如果您的计算机上尚未安装FTP客户端,则需要下载并安装FTP客户端。我们建议使用Filezilla,因为它是免费的,适用于Windows和Mac。
使用FTP上传WordPress文件
使用您的FTP客户端连接到您的网站。请参阅我们的指南,了解如何使用FTP将文件上传到WordPress。
使用FTP客户端连接到您的网站后,请转到您网站的根目录。现在将 wordpress 文件夹中的所有文件从您的桌面上传到您网站的根目录。
您的FTP客户端将开始将文件从您的PC上传到您的网络托管服务器。在更新过程中,您的FTP客户端会询问您目标目录中是否已存在 filename,请选择一个动作。选择覆盖,然后选中框,始终使用此操作。
更新WordPress数据库
一个新的WordPress版本可能会随着WordPress数据库的变化而变化。这将需要数据库更新。将所有文件上传到您的网站后,只需转到您的WordPress管理区域即可。WordPress现在将向您显示数据库更新所需的通知。
只需单击更新WordPress数据库按钮即可继续。更新数据库后,WordPress将显示成功消息。
就这样。您已成功将WordPress更新为最新版本。
WordPress可以在没有任何用户输入的情况下自动将自身更新为新的次要版本。对于主要更新,WordPress会显示更新可用的通知,用户只需单击按钮即可启动更新。但是,有时您可能会遇到无法从WordPress管理区域进行更新的情况。在本文中,我们将向您展示如何使用FTP客户端手动更新WordPress。
视频教程
订阅WPBeginner
如果您不喜欢该视频或需要更多说明,请继续阅读。
准备您的网站更新
在任何更新备份WordPress之前,您应该始终做的第一件事。如果您无法访问WordPress管理区域,则仍可以手动备份WordPress。
备份后,您需要从WordPress.org下载最新WordPress软件的最新副本到您的桌面并解压缩zip存档。在zip存档中,您将找到名为 wordpress 的文件夹。
如果您的计算机上尚未安装FTP客户端,则需要下载并安装FTP客户端。我们建议使用Filezilla,因为它是免费的,适用于Windows和Mac。
使用FTP上传WordPress文件
使用您的FTP客户端连接到您的网站。请参阅我们的指南,了解如何使用FTP将文件上传到WordPress。
使用FTP客户端连接到您的网站后,请转到您网站的根目录。现在将 wordpress 文件夹中的所有文件从您的桌面上传到您网站的根目录。
您的FTP客户端将开始将文件从您的PC上传到您的网络托管服务器。在更新过程中,您的FTP客户端会询问您目标目录中是否已存在 filename,请选择一个动作。选择覆盖,然后选中框,始终使用此操作。
更新WordPress数据库
一个新的WordPress版本可能会随着WordPress数据库的变化而变化。这将需要数据库更新。将所有文件上传到您的网站后,只需转到您的WordPress管理区域即可。WordPress现在将向您显示数据库更新所需的通知。
只需单击更新WordPress数据库按钮即可继续。更新数据库后,WordPress将显示成功消息。
就这样。您已成功将WordPress更新为最新版本。