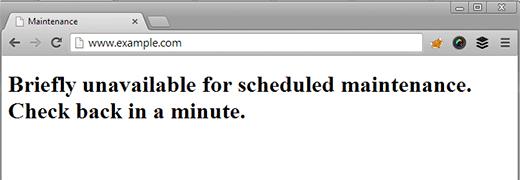如何修复WordPress中的计划维护错误短暂不可用
WordPress在版本3.7中添加了对自动更新的支持,允许WordPress将自身更新为次要版本。在共享WordPress主机上更新时的一个常见问题是更新过程可能会超时,使您的站点处于维护模式并且无法访问。在本文中,我们将向您展示如何修复WordPress中的“简短不可用于计划维护”错误。
为什么会出现维护错误?
维护模式页面在技术上不是错误。这是一个通知页面。在更新过程中,WordPress会将必要的更新文件下载到您的服务器,提取它们并安装新文件。WordPress还会将您的网站置于维护模式,并在此过程中显示“暂时不可用于计划维护”通知。
如果一切正常,那么这个通知可能只会显示几秒钟。但是,有时由于Web服务器响应缓慢或内存不足问题,更新脚本可能会超时或中断。发生这种情况时,WordPress没有机会让您的网站退出维护模式。
如何修复WordPress中的维护错误
首先,您需要确保您的网站已正确更新到最新的WordPress。当您的站点退出维护模式时,未完成或中断的更新可能会导致问题。查看我们的指南,了解如何使用FTP手动更新WordPress。
一旦更新了WordPress,您所要做的就是使用FTP从站点的根文件夹中删除。maintenance file。如果您无法在站点的根目录中看到.maintenance文件,请确保检查了FTP客户端以显示隐藏文件。在Filezilla中,您可以通过单击服务器»强制从菜单栏显示隐藏文件。
WordPress在更新过程中创建一个。maintenance 文件,表明您的站点处于维护模式。除非删除此文件,否则您的网站将保持维护模式,您的用户将继续看到该通知。
如何自定义维护模式通知
避免在WordPress中显示默认维护模式通知的更简单方法是将访问者重定向到WordPress中的临时维护页面。在更新或进行任何可能暂时使用户无法访问您的站点的修改之前,您必须将站点置于维护模式。
但是,如果您不想手动将网站置于更新模式,则可以在不使用插件的情况下在WordPress中创建维护模式页面。只需在桌面上创建一个新文件 maintenance.php 并将此代码粘贴到其中。
<?php $protocol = $_SERVER["SERVER_PROTOCOL"]; if ( "HTTP/1.1" != $protocol && "HTTP/1.0" != $protocol ) $protocol = "HTTP/1.0"; header( "$protocol 503 Service Unavailable", true, 503 ); header( "Content-Type: text/html; charset=utf-8" ); ?> <html xmlns="http://www.w3.org/1999/xhtml"> <body> <h4>We are updating the site, please check back in 30 minutes.</h4> </body> </html> <?php die(); ?>
将此文件上传到您的WordPress网站的 wp-content 目录。现在,无论何时更新站点,WordPress都会在维护模式下显示此页面。您可以使用CSS随意设置此页面的样式。
WordPress在版本3.7中添加了对自动更新的支持,允许WordPress将自身更新为次要版本。在共享WordPress主机上更新时的一个常见问题是更新过程可能会超时,使您的站点处于维护模式并且无法访问。在本文中,我们将向您展示如何修复WordPress中的“简短不可用于计划维护”错误。
为什么会出现维护错误?
维护模式页面在技术上不是错误。这是一个通知页面。在更新过程中,WordPress会将必要的更新文件下载到您的服务器,提取它们并安装新文件。WordPress还会将您的网站置于维护模式,并在此过程中显示“暂时不可用于计划维护”通知。
如果一切正常,那么这个通知可能只会显示几秒钟。但是,有时由于Web服务器响应缓慢或内存不足问题,更新脚本可能会超时或中断。发生这种情况时,WordPress没有机会让您的网站退出维护模式。
如何修复WordPress中的维护错误
首先,您需要确保您的网站已正确更新到最新的WordPress。当您的站点退出维护模式时,未完成或中断的更新可能会导致问题。查看我们的指南,了解如何使用FTP手动更新WordPress。
一旦更新了WordPress,您所要做的就是使用FTP从站点的根文件夹中删除。maintenance file。如果您无法在站点的根目录中看到.maintenance文件,请确保检查了FTP客户端以显示隐藏文件。在Filezilla中,您可以通过单击服务器»强制从菜单栏显示隐藏文件。
WordPress在更新过程中创建一个。maintenance 文件,表明您的站点处于维护模式。除非删除此文件,否则您的网站将保持维护模式,您的用户将继续看到该通知。
如何自定义维护模式通知
避免在WordPress中显示默认维护模式通知的更简单方法是将访问者重定向到WordPress中的临时维护页面。在更新或进行任何可能暂时使用户无法访问您的站点的修改之前,您必须将站点置于维护模式。
但是,如果您不想手动将网站置于更新模式,则可以在不使用插件的情况下在WordPress中创建维护模式页面。只需在桌面上创建一个新文件 maintenance.php 并将此代码粘贴到其中。
<?php $protocol = $_SERVER["SERVER_PROTOCOL"]; if ( "HTTP/1.1" != $protocol && "HTTP/1.0" != $protocol ) $protocol = "HTTP/1.0"; header( "$protocol 503 Service Unavailable", true, 503 ); header( "Content-Type: text/html; charset=utf-8" ); ?> <html xmlns="http://www.w3.org/1999/xhtml"> <body> <h4>We are updating the site, please check back in 30 minutes.</h4> </body> </html> <?php die(); ?>
将此文件上传到您的WordPress网站的 wp-content 目录。现在,无论何时更新站点,WordPress都会在维护模式下显示此页面。您可以使用CSS随意设置此页面的样式。