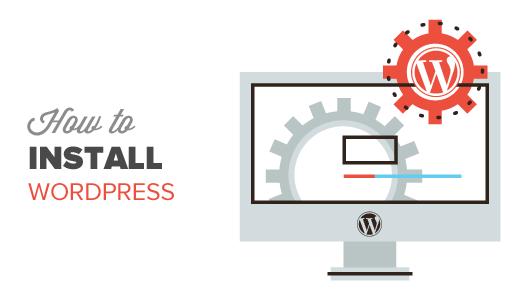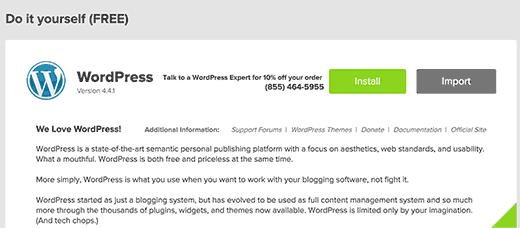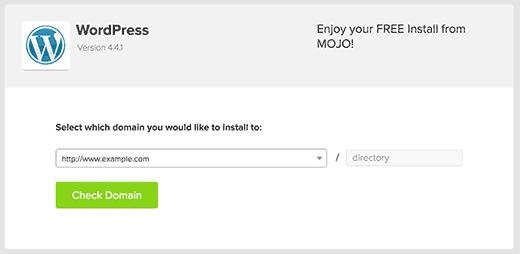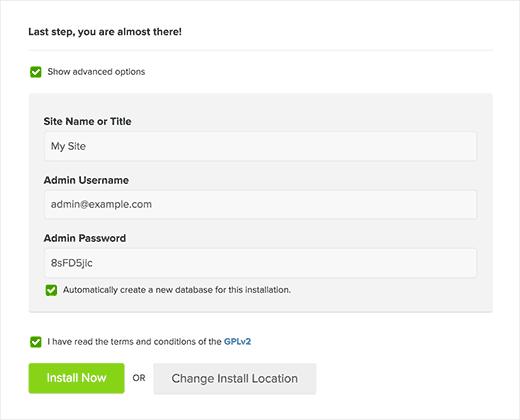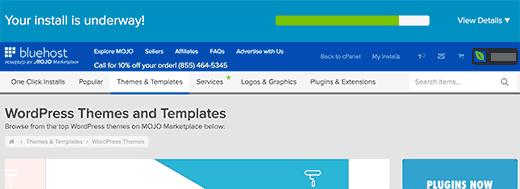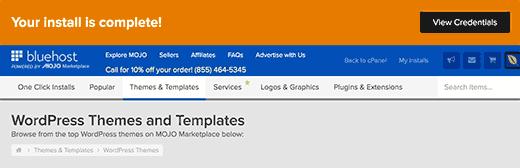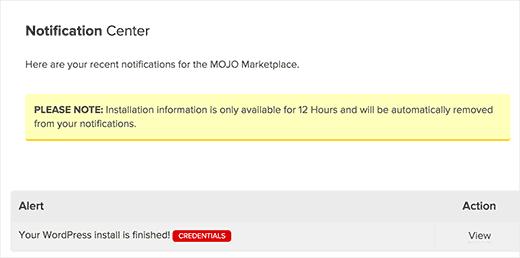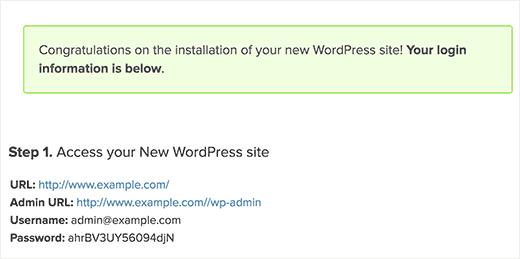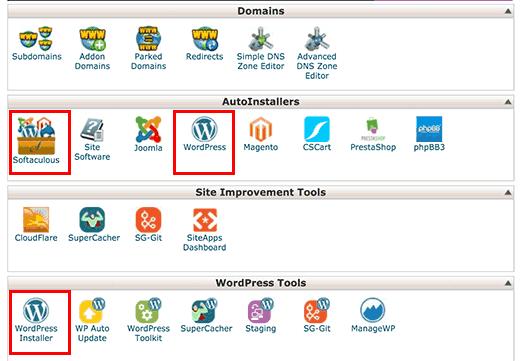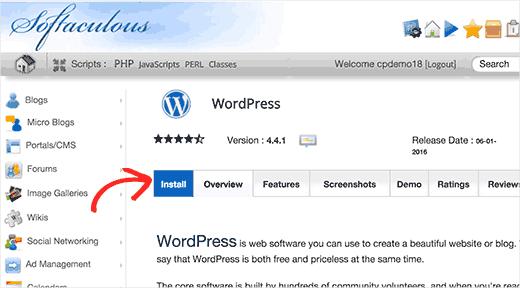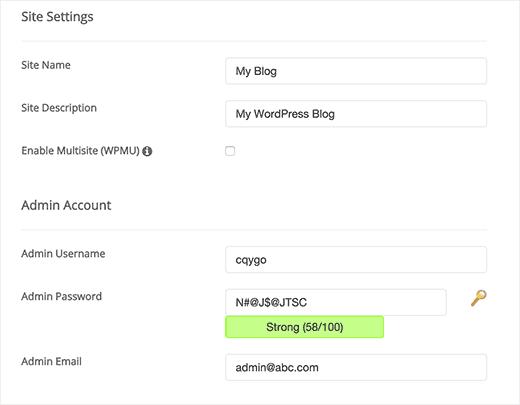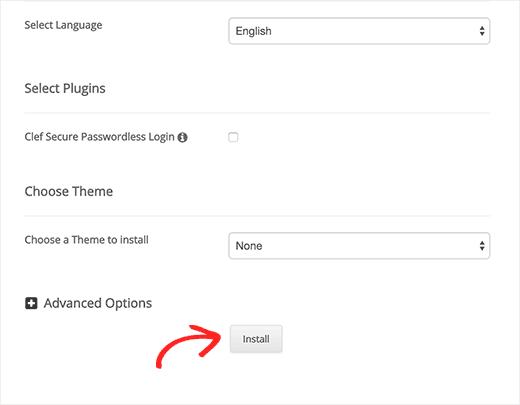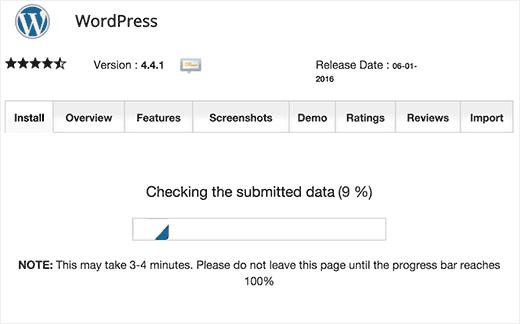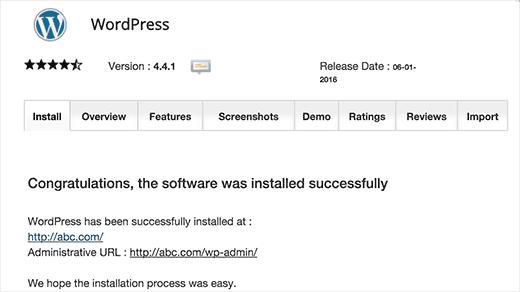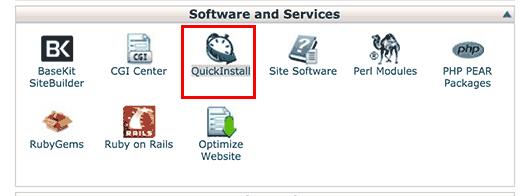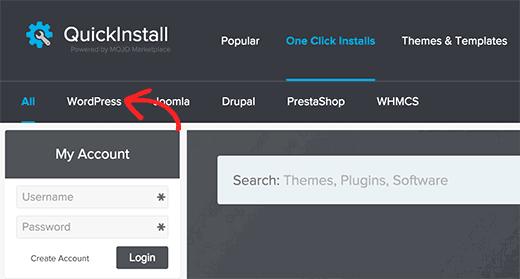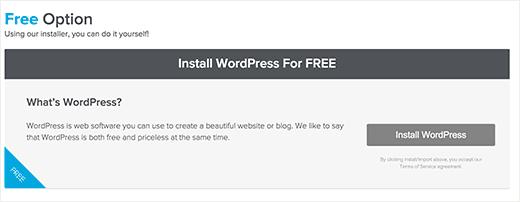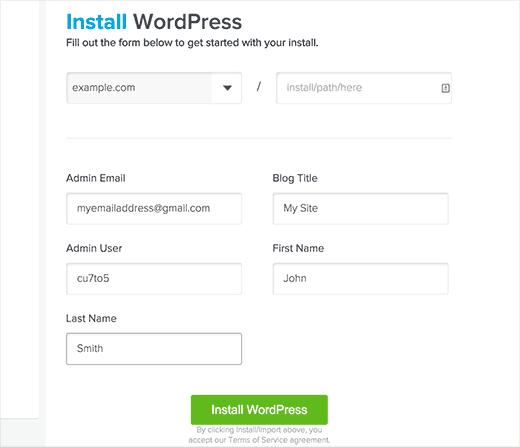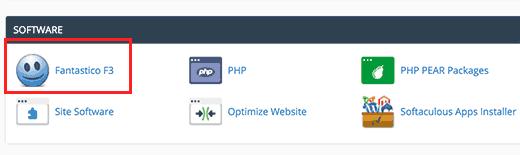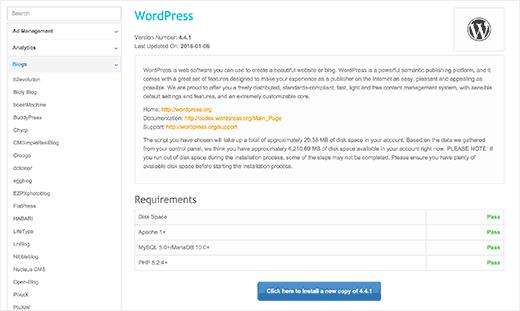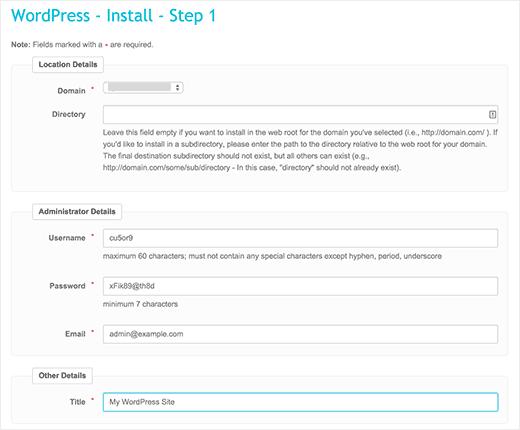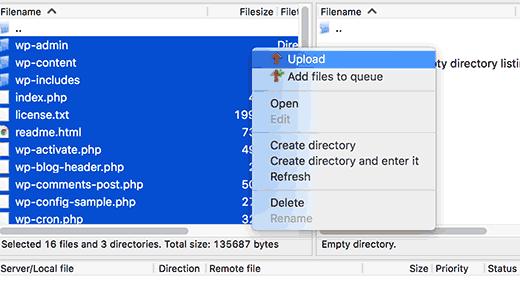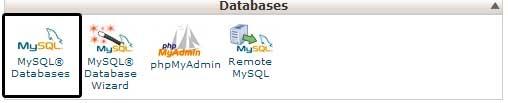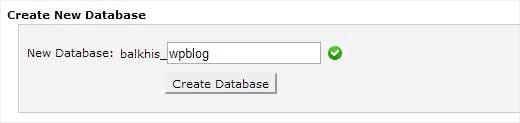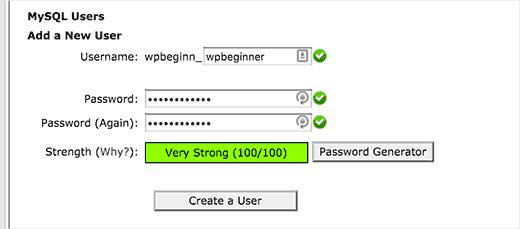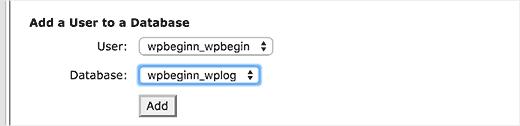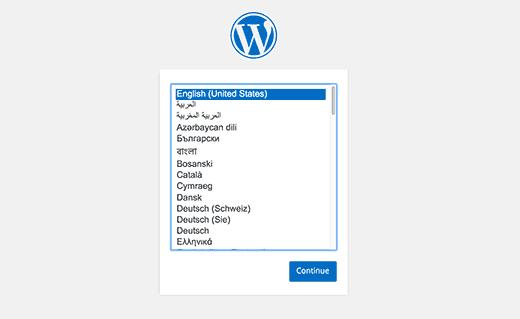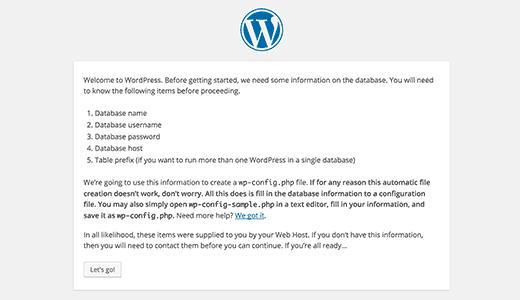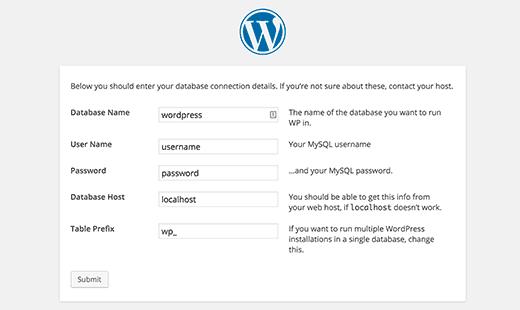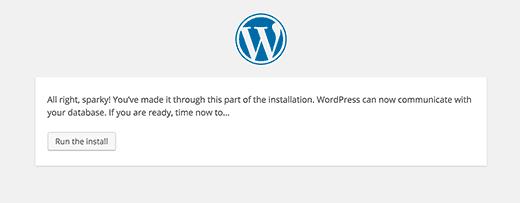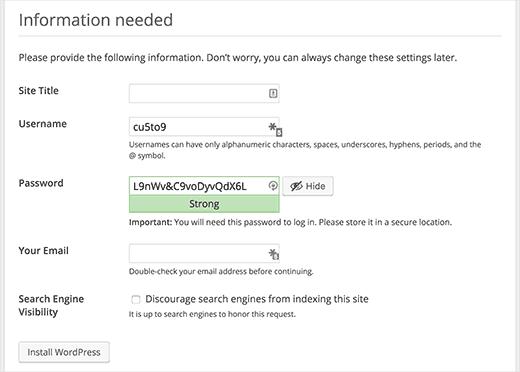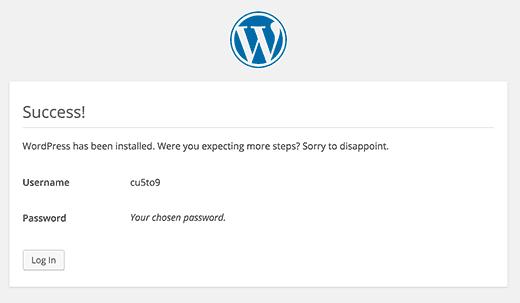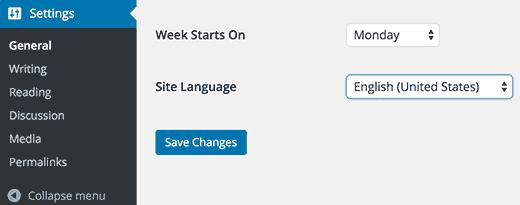如何安装WordPress – 完整的WordPress安装教程
WordPress被称为最受欢迎的博客平台和内容管理系统。当我们告诉他们WordPress因其易于安装而众所周知时,新用户经常会感到惊讶。所有最好的WordPress网络托管公司都允许您在几次点击内安装WordPress。在大多数情况下,安装WordPress是一个简单的过程,只需不到五分钟即可完成。在这个WordPress安装教程中,我们的目标是为初学者和高级用户提供全面的WordPress安装教程。我们将向您展示如何使用Fantastico,Softaculous和SimpleScripts为初学者安装WordPress。我们将解释如何为我们的中间用户手动安装WordPress。最后,对于我们的初学者和设计人员,我们将向您展示如何在本地计算机(Windows,Mac和Linux)上安装WordPress。
安装WordPress之前需要的东西
在安装WordPress之前,首先需要一个知道WordPress的域名和一个好的网络托管公司。
我们强烈建议您使用BlueHost,因为它们将为您提供免费域名和50%的托管计划(WPBeginner用户特别)。Bluehost也是官方推荐的WordPress托管服务提供商。
由于这是一个非常详细的教程,请使用下面的导航到达相应的部分。
- 如何安装WordPress使用MOJO Marketplace
- 如何使用Softaculous安装WordPress
- 如何使用QuickInstall安装WordPress
- 如何使用Fantastico安装WordPress
- 如何使用FTP安装WordPress
- 如何在您的计算机中安装WordPress
- 如何在您的语言中安装WordPress
- 如何安装WordPress多站点网络
- 安装后要做的事情WordPress
如何使用MOJO Marketplace安装WordPress
MOJO Marketplace提供了一个简单的WordPress安装工具。一些托管公司使用它来提供一键式WordPress安装体验。此安装程序已集成到其cPanel仪表板中。
在本教程中,我们将向您展示BlueHost cPanel。只需登录您的主机帐户,然后在您的cPanel仪表板上向下滚动到网站部分。
单击“安装WordPress”图标或单击“安装”。他们将带您进入MOJO市场,在那里您将看到有关使用安装按钮的WordPress的概述。您需要单击安装按钮才能继续。
MOJO Marketplace现在会询问您要在哪里安装WordPress。只需从下拉菜单中选择您的域名,然后单击“检查域”按钮。
安装程序现在将检查所有内容是否有序并显示最后一步。您可以选中“显示高级选项”旁边的框以展开它。
您会注意到MOJO Marketplace已经为您的网站提供了“我的网站”标题。它将使用您的电子邮件地址作为用户名并输入随机强密码。您可以更改所有这些设置。您还需要检查条款和条件复选框。
完成后,您可以单击“立即安装”按钮。
您的安装将开始,您将能够看到进度条。这只需几分钟。您需要在此页面上等待它完成。
安装完成后,您将看到带有视图凭据按钮的成功消息。
您已成功安装WordPress。单击View Credentials按钮转到MOJO Marketplace仪表板并向下滚动到通知中心。
在那里,您将看到WordPress安装的状态以及查看凭据的链接。
这将显示安装状态和成功通知。您还可以找到指向您的站点和WordPress管理区域的链接以及您需要登录的用户名和密码。
如何使用Softaculous安装WordPress
Softaculous是一个流行的自动安装程序脚本。它允许您只需点击几下即可轻松安装WordPress等流行的Web应用程序。像SiteGround和InMotion Hosting这样的托管公司在其控制面板中使用Softaculous。
只需登录到您的cPanel帐户并查找Softaculous图标或WordPress安装程序图标。您将在“自动安装程序”部分下找到它们。
点击任何这些图标将启动WordPress的Softaculous自动安装程序。首先,您将看到WordPress的概述。您需要单击“安装”选项卡才能继续。
Softaculous现在会询问您要在哪里安装WordPress。您需要选择 http:// 或 http://www.作为协议。
如果您的站点具有SSL和HTTPS,则可以选择 https:// 或 https://www.作为协议。
之后,您需要选择要安装WordPress的域名。大多数用户希望在其域的根目录中安装WordPress,例如example.com。在这种情况下,您需要确保“在目录中”字段为空。
向下滚动一下,您将看到网站设置部分。
在此部分下,首先需要为WordPress网站提供标题和说明。不用担心,您可以在安装后轻松地从WordPress管理区域更改它们。
接下来,您需要选择管理员用户名,密码和电子邮件地址。Softaculous会自动为您填写用户名和密码字段。它将使用非字典单词作为用户名和强密码。
如果您愿意,可以更改它们,以便您可以轻松记住它们。但是,我们强烈建议您始终使用强密码。请参阅我们的指南,了解管理WordPress初学者密码的最佳方法,以了解如何轻松管理强密码。
确保在管理员电子邮件字段中输入正确的电子邮件地址。如果您忘记了密码,这就是WordPress将发送通知和密码重置链接的地方。
屏幕上的其他选项是可选的。您现在可以单击安装按钮来运行安装程序。
Softaculous将使用您提供的设置运行安装程序。您将看到一个包含安装状态的进度条。这将需要几分钟,不要关闭窗口,直到进度条达到100%,否则这可能会影响您的WordPress安装。
安装完成后,您将看到成功消息。它还会显示指向您网站的链接以及指向WordPress管理区域的其他链接。
如何使用QuickInstall安装WordPress
QuickInstall是许多托管公司(如HostGator等)使用的另一种流行的自动安装程序。我们将在屏幕截图中使用HostGator的cPanel仪表板,但如果您使用其他具有QuickInstall的主机,它将没有太大的不同。
首先,您需要登录您的主机帐户的cPanel仪表板。向下滚动到“软件和服务”部分,然后单击“QuickInstall”图标。
这将带您进入QuickInstall上的1-Click Installers页面。您将看到它为大多数流行的Web应用程序(包括WordPress)提供安装。您需要单击WordPress才能启动WordPress安装程序。
这将带您进入WordPress安装程序,您将在其中看到该软件的概述。只需单击“安装WordPress”按钮即可继续。
这将使您设置WordPress安装设置。
首先,您需要选择域名。如果要在像example.com/blog这样的子目录中安装WordPress,则需要在安装路径字段中输入blog。如果要在根目录(如example.com)中安装WordPress,请将其留空。
您需要为您的网站提供标题,这可能是任何内容,您可以随时更改它。接下来,您需要提供管理员帐户的用户名,密码和电子邮件地址。您还需要输入admin用户的名字和姓氏。
对设置满意后,单击“安装WordPress”按钮开始安装。
QuickInstall现在将为您安装WordPress。完成后,您将看到一个进度条和稍后的成功消息。
单击成功消息中查看凭据按钮旁边的下拉图标。将出现一个下拉菜单,其中包含登录凭据和指向新安装的WordPress站点的管理区域的链接。
如何使用Fantastico安装WordPress
Fantastico是一些常用的自动安装程序脚本,由一些WordPress托管服务提供商使用。它类似于列表中的其他安装程序脚本,并提供了一种快速安装WordPress的简便方法。
首先,您需要登录cPanel仪表板。向下滚动到软件和服务部分,您将在那里找到Fantastico图标。
单击Fantastico图标将启动自动安装程序脚本。
一些托管服务提供商仍在使用旧版本的Fantastico。在本教程中,我们将向您展示Fantastico F3版本的截图。如果你主机上的Fantastico看起来不一样,那就别担心了。基本安装步骤是相同的,您应该能够轻松地遵循它们。
在Fantastico主屏幕上,您将看到左侧的Web应用程序列表。您需要单击博客,在那里您会发现WordPress列在许多其他应用程序中。
单击WordPress将使用“安装”按钮向您显示应用程序的概述。
只需单击“单击此处安装WordPress”按钮即可继续。
适用于WordPress的Fantastico自动安装程序现在会要求您填写安装设置。首先,您需要选择要安装WordPress的域。
如果要在子目录中安装WordPress,则可以在下面的字段中输入子目录名称。否则,请确保此字段为空。
在“管理员详细信息”部分下,您需要提供管理员用户帐户信息。输入您的WordPress管理员帐户的用户名,密码和电子邮件地址。
单击“提交”按钮继续。
Fantastico现在将为您安装WordPress。您将能够看到安装进度。完成WordPress安装后,您将看到成功消息。
如何使用FTP安装WordPress
手动安装WordPress也称为着名的5分钟安装。但是,手动安装有一些额外的步骤,您将需要一个FTP客户端。看看我们的初学者指南,了解如何使用FTP上传WordPress文件。
您需要做的第一件事就是下载最新版本的WordPress。解压缩文件,并使用FTP软件将文件上传到您选择的Web主机目录。
如果您想在根域名上安装WordPress(如example.com),那么您需要将WordPress文件上传到您网站的根目录。通常这个目录名为/ public_html /。
另一方面,如果要在子文件夹(例如example.com/blog)中安装WordPress,请将其上载到文件夹/ public_html / blog /中。
上传完WordPress后,转到主机控制面板创建数据库。我们正在使用cPanel网站托管,因此我们的截图将是cPanel。在cPanel中,找到如下图标:
您将看到一个用于创建新数据库的字段。输入您的数据库名称,然后单击“创建数据库”。
现在你已经创建了数据库,MySQL仍然需要一个用户名。此用户名将有权对数据库执行操作。
在cPanel帐户的“MySQL数据库”页面上,向下滚动到“MySQL用户”部分。只需为新用户提供用户名和密码,然后单击“创建用户”按钮。
此新用户仍无法访问您之前创建的数据库。为此,您需要将用户添加到数据库并授予他们执行所有操作的权限。
在cPanel帐户的同一个MySQL数据库页面上,向下滚动到“将用户添加到数据库”部分。从用户旁边的下拉菜单中选择您创建的数据库用户,然后选择数据库,并单击添加按钮。
现在将要求您提供允许此用户的权限。选择所有权限,然后单击“更改”按钮。
您的MySQL数据库和用户现已准备就绪,是时候运行WordPress安装了。
只需转到您上传WordPress的URL即可。如果它位于主域中,请在浏览器窗口中输入您的域名,例如yoursite.com或www.yoursite.com。
您将看到语言选择页面。您可以在此处选择一种语言,以便以您自己的语言显示其余的安装。您现在也可以使用英语,然后更改语言。
单击继续按钮继续。
您现在将看到一些安装说明。基本上,WordPress现在会告诉您它将需要您的数据库名称,密码和mysql主机信息。
点击“让我们走”按钮继续。
WordPress现在会向您显示一个表单。您需要输入先前创建的数据库的名称。
填写信息,然后单击“提交”按钮。WordPress现在将连接到您的数据库,并将显示成功消息。
单击“运行安装”按钮继续。
WordPress现在将在您的数据库中创建表,然后将您转到下一步安装。
现在您需要为WordPress提供一些信息来设置您的网站。这包括网站标题,用户名,密码和管理员电子邮件地址。
如果您不希望搜索引擎看到您的网站,则可以选中搜索引擎可见性旁边的框。稍后当您准备好时,您可以从WordPress设置更改此设置。如果您不确定该怎么做,那么只需将其取消选中即可。
单击“安装WordPress”按钮继续。WordPress将设置您的网站并完成安装。
您将看到显示用户名的成功消息。您现在可以单击“登录”按钮登录WordPress站点。
如何在您的计算机中安装WordPress
我们的许多初级用户经常会问我们是否可以在他们的计算机上试用WordPress?答案是肯定的,但大多数初学者不应该这样做。
某些人在本地服务器环境中安装WordPress的原因是为了构建主题,插件或测试内容。
如果您想运行博客供其他人查看,那么您无需在计算机中安装WordPress。如果您在计算机上本地安装WordPress,那么唯一能够看到该网站的人就是您。
如果您想让您的WordPress网站可用于互联网(世界其他地方),那么您需要获取一个虚拟主机帐户并使用我们上面显示的方法之一安装WordPress。
如果您有兴趣在您的计算机上本地安装WordPress以了解有关主题开发,测试插件等的更多信息,我们强烈建议您这样做。
如果您使用的是Windows计算机,我们建议您下载并设置WAMP。如果你使用的是Mac,那么你需要下载并设置Mamp。
我们还有一个关于如何将WordPress从本地服务器移动到实时站点的教程。
如何安装WordPress在您的语言中
就像Windows,Mac,iPhone和Android一样,您可以使用自己的语言使用WordPress。
WordPress有多种语言版本,包括英语,西班牙语,法语,阿拉伯语,韩语,德语,希伯来语,印地语,日语,越南语,中文(汉语),葡萄牙语等等。
您可以选择一种语言WordPress安装或通过访问WordPress管理区域中的设置»常规页面来更改它。
您甚至可以使用多种语言的WordPress网站。
我们编写了一个关于如何在其他语言中安装WordPress的教程。
如何安装WordPress多站点网络
WordPress内置多站点功能。多站点网络允许您使用相同的WordPress安装创建多个WordPress站点。它可以在子域或子文件夹中自动创建新站点。
这对于企业,非营利组织以及具有不同地点或地区的子站点的政府来说是有意义的。许多教育机构也使用WordPress多站点网络,允许学生创建自己的博客。
多站点的设置有点复杂,但我们已经创建了一个关于如何安装和设置WordPress多站点网络的完整分步教程。
安装WordPress后要做的事情
现在您已经成功安装了WordPress,这里有一些新的WordPress站点入门。
选择主题
WordPress驱动的网站的视觉外观由主题控制。有数以千计的WordPress主题供您选择。有这么多的选择,对初学者来说可能会有点混乱。这就是我们为WordPress选择完美主题的指南。
我们会在Showcase部分定期发布我们喜欢的WordPress主题列表。
安装和使用WordPress插件
WordPress的真正威力来自于大量插件。这些插件允许您通过添加新功能和功能来扩展WordPress站点。
仅WordPress插件目录中就有超过40,000个免费插件。第三方网站提供了更多插件作为付费插件。
如果您想知道要安装哪些插件,请查看我们的WordPress插件部分。您可能还想通过查看我们的WPBeginner的蓝图来查看我们在本网站上使用的插件。
我们有一个关于如何安装WordPress插件的初学者一步一步指南。
开始学习WordPress
WordPress是市场上最容易使用的CMS。每天都有来自世界各地的数百万人使用它。但是,您可能不时需要一些帮助。
WPBeginner是世界上最大的WordPress资源站点。自2009年以来,我们通过易于理解的WordPress教程,初学者指南,文章和视频帮助WordPress初学者。
了解如何充分利用WPBeginner的免费资源。
结论
我们希望这个WordPress安装教程可以帮助您学习如何轻松安装WordPress。您可能需要查看我们的这40个有用工具的列表,以帮助您管理和发展您的WordPress网站。
WordPress被称为最受欢迎的博客平台和内容管理系统。当我们告诉他们WordPress因其易于安装而众所周知时,新用户经常会感到惊讶。所有最好的WordPress网络托管公司都允许您在几次点击内安装WordPress。在大多数情况下,安装WordPress是一个简单的过程,只需不到五分钟即可完成。在这个WordPress安装教程中,我们的目标是为初学者和高级用户提供全面的WordPress安装教程。我们将向您展示如何使用Fantastico,Softaculous和SimpleScripts为初学者安装WordPress。我们将解释如何为我们的中间用户手动安装WordPress。最后,对于我们的初学者和设计人员,我们将向您展示如何在本地计算机(Windows,Mac和Linux)上安装WordPress。
安装WordPress之前需要的东西
在安装WordPress之前,首先需要一个知道WordPress的域名和一个好的网络托管公司。
我们强烈建议您使用BlueHost,因为它们将为您提供免费域名和50%的托管计划(WPBeginner用户特别)。Bluehost也是官方推荐的WordPress托管服务提供商。
由于这是一个非常详细的教程,请使用下面的导航到达相应的部分。
- 如何安装WordPress使用MOJO Marketplace
- 如何使用Softaculous安装WordPress
- 如何使用QuickInstall安装WordPress
- 如何使用Fantastico安装WordPress
- 如何使用FTP安装WordPress
- 如何在您的计算机中安装WordPress
- 如何在您的语言中安装WordPress
- 如何安装WordPress多站点网络
- 安装后要做的事情WordPress
如何使用MOJO Marketplace安装WordPress
MOJO Marketplace提供了一个简单的WordPress安装工具。一些托管公司使用它来提供一键式WordPress安装体验。此安装程序已集成到其cPanel仪表板中。
在本教程中,我们将向您展示BlueHost cPanel。只需登录您的主机帐户,然后在您的cPanel仪表板上向下滚动到网站部分。
单击“安装WordPress”图标或单击“安装”。他们将带您进入MOJO市场,在那里您将看到有关使用安装按钮的WordPress的概述。您需要单击安装按钮才能继续。
MOJO Marketplace现在会询问您要在哪里安装WordPress。只需从下拉菜单中选择您的域名,然后单击“检查域”按钮。
安装程序现在将检查所有内容是否有序并显示最后一步。您可以选中“显示高级选项”旁边的框以展开它。
您会注意到MOJO Marketplace已经为您的网站提供了“我的网站”标题。它将使用您的电子邮件地址作为用户名并输入随机强密码。您可以更改所有这些设置。您还需要检查条款和条件复选框。
完成后,您可以单击“立即安装”按钮。
您的安装将开始,您将能够看到进度条。这只需几分钟。您需要在此页面上等待它完成。
安装完成后,您将看到带有视图凭据按钮的成功消息。
您已成功安装WordPress。单击View Credentials按钮转到MOJO Marketplace仪表板并向下滚动到通知中心。
在那里,您将看到WordPress安装的状态以及查看凭据的链接。
这将显示安装状态和成功通知。您还可以找到指向您的站点和WordPress管理区域的链接以及您需要登录的用户名和密码。
如何使用Softaculous安装WordPress
Softaculous是一个流行的自动安装程序脚本。它允许您只需点击几下即可轻松安装WordPress等流行的Web应用程序。像SiteGround和InMotion Hosting这样的托管公司在其控制面板中使用Softaculous。
只需登录到您的cPanel帐户并查找Softaculous图标或WordPress安装程序图标。您将在“自动安装程序”部分下找到它们。
点击任何这些图标将启动WordPress的Softaculous自动安装程序。首先,您将看到WordPress的概述。您需要单击“安装”选项卡才能继续。
Softaculous现在会询问您要在哪里安装WordPress。您需要选择 http:// 或 http://www.作为协议。
如果您的站点具有SSL和HTTPS,则可以选择 https:// 或 https://www.作为协议。
之后,您需要选择要安装WordPress的域名。大多数用户希望在其域的根目录中安装WordPress,例如example.com。在这种情况下,您需要确保“在目录中”字段为空。
向下滚动一下,您将看到网站设置部分。
在此部分下,首先需要为WordPress网站提供标题和说明。不用担心,您可以在安装后轻松地从WordPress管理区域更改它们。
接下来,您需要选择管理员用户名,密码和电子邮件地址。Softaculous会自动为您填写用户名和密码字段。它将使用非字典单词作为用户名和强密码。
如果您愿意,可以更改它们,以便您可以轻松记住它们。但是,我们强烈建议您始终使用强密码。请参阅我们的指南,了解管理WordPress初学者密码的最佳方法,以了解如何轻松管理强密码。
确保在管理员电子邮件字段中输入正确的电子邮件地址。如果您忘记了密码,这就是WordPress将发送通知和密码重置链接的地方。
屏幕上的其他选项是可选的。您现在可以单击安装按钮来运行安装程序。
Softaculous将使用您提供的设置运行安装程序。您将看到一个包含安装状态的进度条。这将需要几分钟,不要关闭窗口,直到进度条达到100%,否则这可能会影响您的WordPress安装。
安装完成后,您将看到成功消息。它还会显示指向您网站的链接以及指向WordPress管理区域的其他链接。
如何使用QuickInstall安装WordPress
QuickInstall是许多托管公司(如HostGator等)使用的另一种流行的自动安装程序。我们将在屏幕截图中使用HostGator的cPanel仪表板,但如果您使用其他具有QuickInstall的主机,它将没有太大的不同。
首先,您需要登录您的主机帐户的cPanel仪表板。向下滚动到“软件和服务”部分,然后单击“QuickInstall”图标。
这将带您进入QuickInstall上的1-Click Installers页面。您将看到它为大多数流行的Web应用程序(包括WordPress)提供安装。您需要单击WordPress才能启动WordPress安装程序。
这将带您进入WordPress安装程序,您将在其中看到该软件的概述。只需单击“安装WordPress”按钮即可继续。
这将使您设置WordPress安装设置。
首先,您需要选择域名。如果要在像example.com/blog这样的子目录中安装WordPress,则需要在安装路径字段中输入blog。如果要在根目录(如example.com)中安装WordPress,请将其留空。
您需要为您的网站提供标题,这可能是任何内容,您可以随时更改它。接下来,您需要提供管理员帐户的用户名,密码和电子邮件地址。您还需要输入admin用户的名字和姓氏。
对设置满意后,单击“安装WordPress”按钮开始安装。
QuickInstall现在将为您安装WordPress。完成后,您将看到一个进度条和稍后的成功消息。
单击成功消息中查看凭据按钮旁边的下拉图标。将出现一个下拉菜单,其中包含登录凭据和指向新安装的WordPress站点的管理区域的链接。
如何使用Fantastico安装WordPress
Fantastico是一些常用的自动安装程序脚本,由一些WordPress托管服务提供商使用。它类似于列表中的其他安装程序脚本,并提供了一种快速安装WordPress的简便方法。
首先,您需要登录cPanel仪表板。向下滚动到软件和服务部分,您将在那里找到Fantastico图标。
单击Fantastico图标将启动自动安装程序脚本。
一些托管服务提供商仍在使用旧版本的Fantastico。在本教程中,我们将向您展示Fantastico F3版本的截图。如果你主机上的Fantastico看起来不一样,那就别担心了。基本安装步骤是相同的,您应该能够轻松地遵循它们。
在Fantastico主屏幕上,您将看到左侧的Web应用程序列表。您需要单击博客,在那里您会发现WordPress列在许多其他应用程序中。
单击WordPress将使用“安装”按钮向您显示应用程序的概述。
只需单击“单击此处安装WordPress”按钮即可继续。
适用于WordPress的Fantastico自动安装程序现在会要求您填写安装设置。首先,您需要选择要安装WordPress的域。
如果要在子目录中安装WordPress,则可以在下面的字段中输入子目录名称。否则,请确保此字段为空。
在“管理员详细信息”部分下,您需要提供管理员用户帐户信息。输入您的WordPress管理员帐户的用户名,密码和电子邮件地址。
单击“提交”按钮继续。
Fantastico现在将为您安装WordPress。您将能够看到安装进度。完成WordPress安装后,您将看到成功消息。
如何使用FTP安装WordPress
手动安装WordPress也称为着名的5分钟安装。但是,手动安装有一些额外的步骤,您将需要一个FTP客户端。看看我们的初学者指南,了解如何使用FTP上传WordPress文件。
您需要做的第一件事就是下载最新版本的WordPress。解压缩文件,并使用FTP软件将文件上传到您选择的Web主机目录。
如果您想在根域名上安装WordPress(如example.com),那么您需要将WordPress文件上传到您网站的根目录。通常这个目录名为/ public_html /。
另一方面,如果要在子文件夹(例如example.com/blog)中安装WordPress,请将其上载到文件夹/ public_html / blog /中。
上传完WordPress后,转到主机控制面板创建数据库。我们正在使用cPanel网站托管,因此我们的截图将是cPanel。在cPanel中,找到如下图标:
您将看到一个用于创建新数据库的字段。输入您的数据库名称,然后单击“创建数据库”。
现在你已经创建了数据库,MySQL仍然需要一个用户名。此用户名将有权对数据库执行操作。
在cPanel帐户的“MySQL数据库”页面上,向下滚动到“MySQL用户”部分。只需为新用户提供用户名和密码,然后单击“创建用户”按钮。
此新用户仍无法访问您之前创建的数据库。为此,您需要将用户添加到数据库并授予他们执行所有操作的权限。
在cPanel帐户的同一个MySQL数据库页面上,向下滚动到“将用户添加到数据库”部分。从用户旁边的下拉菜单中选择您创建的数据库用户,然后选择数据库,并单击添加按钮。
现在将要求您提供允许此用户的权限。选择所有权限,然后单击“更改”按钮。
您的MySQL数据库和用户现已准备就绪,是时候运行WordPress安装了。
只需转到您上传WordPress的URL即可。如果它位于主域中,请在浏览器窗口中输入您的域名,例如yoursite.com或www.yoursite.com。
您将看到语言选择页面。您可以在此处选择一种语言,以便以您自己的语言显示其余的安装。您现在也可以使用英语,然后更改语言。
单击继续按钮继续。
您现在将看到一些安装说明。基本上,WordPress现在会告诉您它将需要您的数据库名称,密码和mysql主机信息。
点击“让我们走”按钮继续。
WordPress现在会向您显示一个表单。您需要输入先前创建的数据库的名称。
填写信息,然后单击“提交”按钮。WordPress现在将连接到您的数据库,并将显示成功消息。
单击“运行安装”按钮继续。
WordPress现在将在您的数据库中创建表,然后将您转到下一步安装。
现在您需要为WordPress提供一些信息来设置您的网站。这包括网站标题,用户名,密码和管理员电子邮件地址。
如果您不希望搜索引擎看到您的网站,则可以选中搜索引擎可见性旁边的框。稍后当您准备好时,您可以从WordPress设置更改此设置。如果您不确定该怎么做,那么只需将其取消选中即可。
单击“安装WordPress”按钮继续。WordPress将设置您的网站并完成安装。
您将看到显示用户名的成功消息。您现在可以单击“登录”按钮登录WordPress站点。
如何在您的计算机中安装WordPress
我们的许多初级用户经常会问我们是否可以在他们的计算机上试用WordPress?答案是肯定的,但大多数初学者不应该这样做。
某些人在本地服务器环境中安装WordPress的原因是为了构建主题,插件或测试内容。
如果您想运行博客供其他人查看,那么您无需在计算机中安装WordPress。如果您在计算机上本地安装WordPress,那么唯一能够看到该网站的人就是您。
如果您想让您的WordPress网站可用于互联网(世界其他地方),那么您需要获取一个虚拟主机帐户并使用我们上面显示的方法之一安装WordPress。
如果您有兴趣在您的计算机上本地安装WordPress以了解有关主题开发,测试插件等的更多信息,我们强烈建议您这样做。
如果您使用的是Windows计算机,我们建议您下载并设置WAMP。如果你使用的是Mac,那么你需要下载并设置Mamp。
我们还有一个关于如何将WordPress从本地服务器移动到实时站点的教程。
如何安装WordPress在您的语言中
就像Windows,Mac,iPhone和Android一样,您可以使用自己的语言使用WordPress。
WordPress有多种语言版本,包括英语,西班牙语,法语,阿拉伯语,韩语,德语,希伯来语,印地语,日语,越南语,中文(汉语),葡萄牙语等等。
您可以选择一种语言WordPress安装或通过访问WordPress管理区域中的设置»常规页面来更改它。
您甚至可以使用多种语言的WordPress网站。
我们编写了一个关于如何在其他语言中安装WordPress的教程。
如何安装WordPress多站点网络
WordPress内置多站点功能。多站点网络允许您使用相同的WordPress安装创建多个WordPress站点。它可以在子域或子文件夹中自动创建新站点。
这对于企业,非营利组织以及具有不同地点或地区的子站点的政府来说是有意义的。许多教育机构也使用WordPress多站点网络,允许学生创建自己的博客。
多站点的设置有点复杂,但我们已经创建了一个关于如何安装和设置WordPress多站点网络的完整分步教程。
安装WordPress后要做的事情
现在您已经成功安装了WordPress,这里有一些新的WordPress站点入门。
选择主题
WordPress驱动的网站的视觉外观由主题控制。有数以千计的WordPress主题供您选择。有这么多的选择,对初学者来说可能会有点混乱。这就是我们为WordPress选择完美主题的指南。
我们会在Showcase部分定期发布我们喜欢的WordPress主题列表。
安装和使用WordPress插件
WordPress的真正威力来自于大量插件。这些插件允许您通过添加新功能和功能来扩展WordPress站点。
仅WordPress插件目录中就有超过40,000个免费插件。第三方网站提供了更多插件作为付费插件。
如果您想知道要安装哪些插件,请查看我们的WordPress插件部分。您可能还想通过查看我们的WPBeginner的蓝图来查看我们在本网站上使用的插件。
我们有一个关于如何安装WordPress插件的初学者一步一步指南。
开始学习WordPress
WordPress是市场上最容易使用的CMS。每天都有来自世界各地的数百万人使用它。但是,您可能不时需要一些帮助。
WPBeginner是世界上最大的WordPress资源站点。自2009年以来,我们通过易于理解的WordPress教程,初学者指南,文章和视频帮助WordPress初学者。
了解如何充分利用WPBeginner的免费资源。
结论
我们希望这个WordPress安装教程可以帮助您学习如何轻松安装WordPress。您可能需要查看我们的这40个有用工具的列表,以帮助您管理和发展您的WordPress网站。