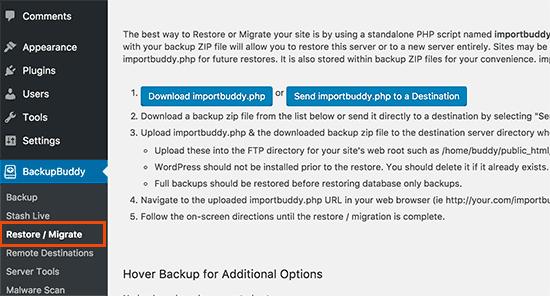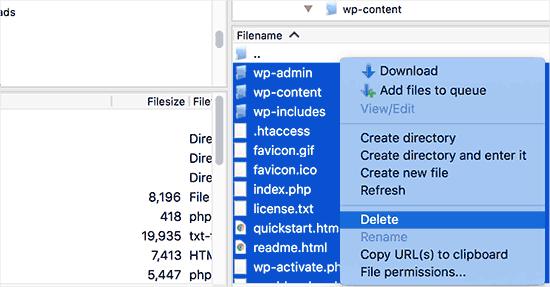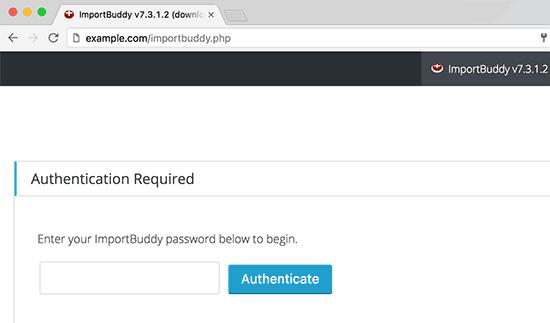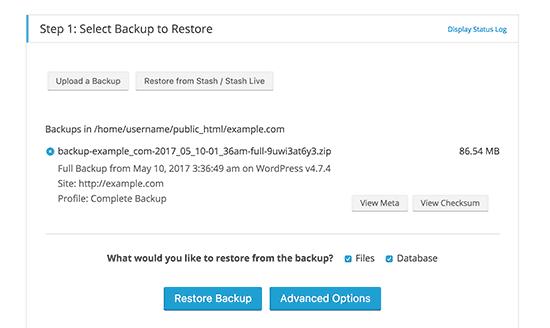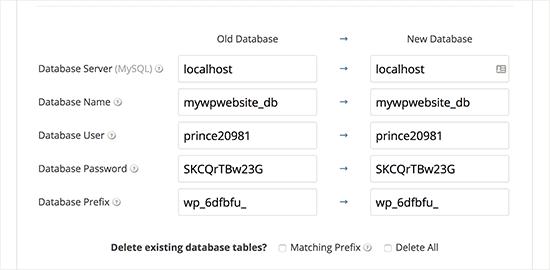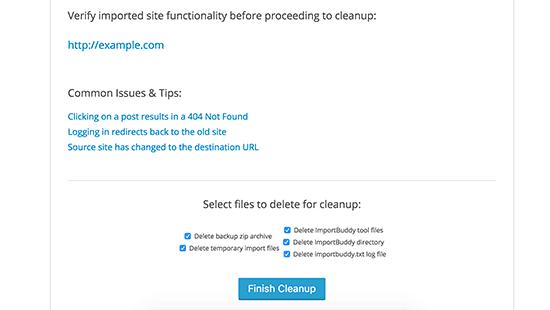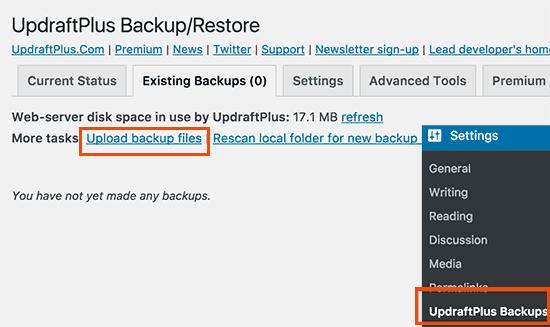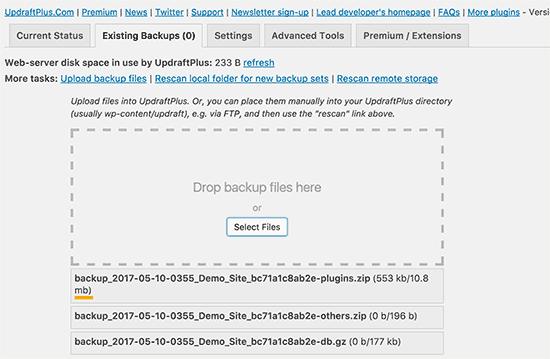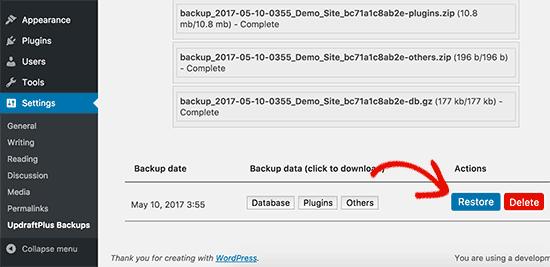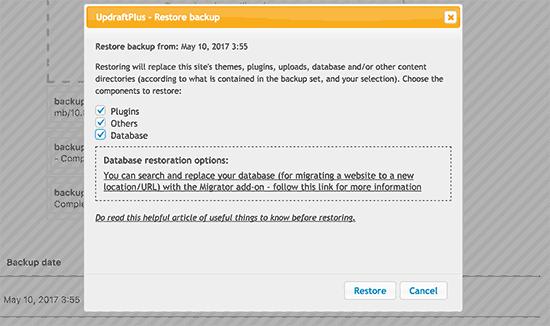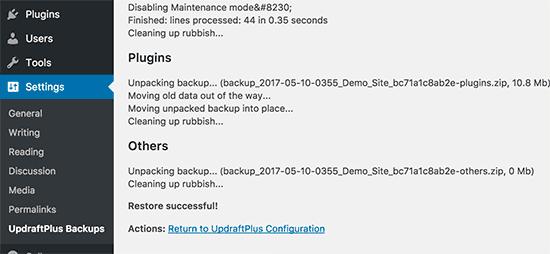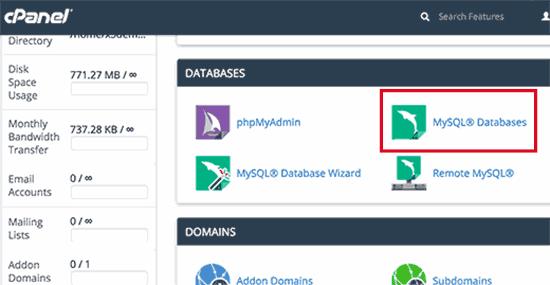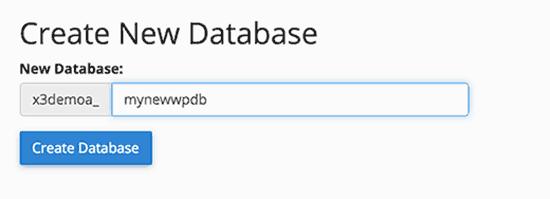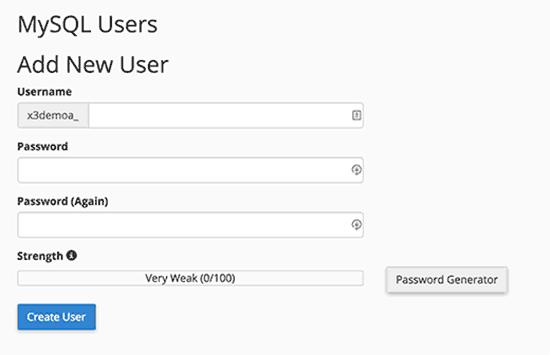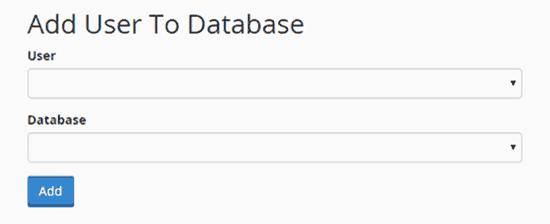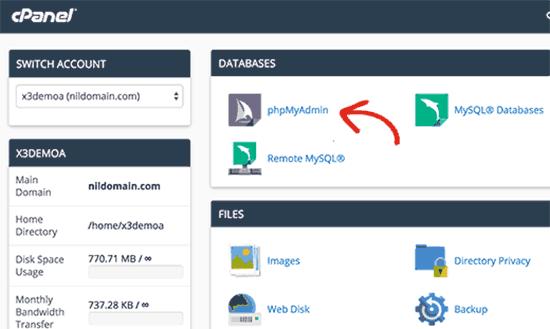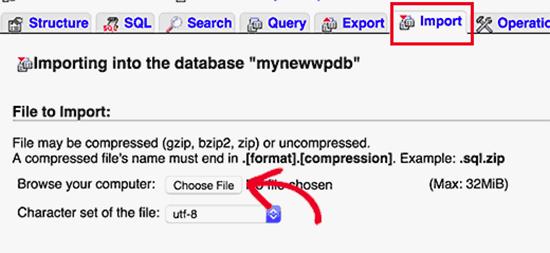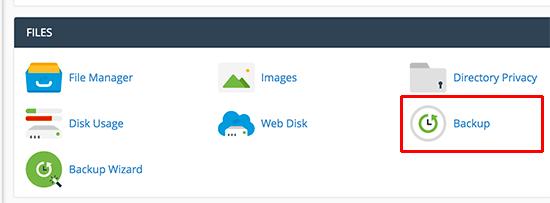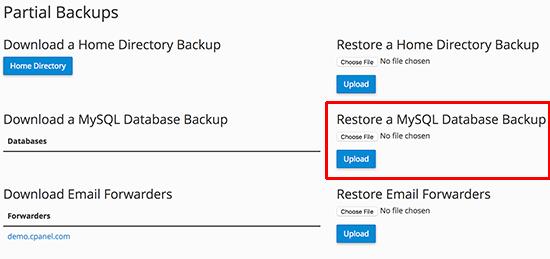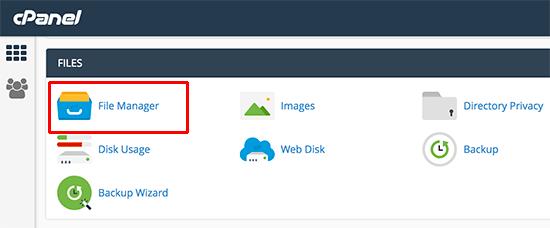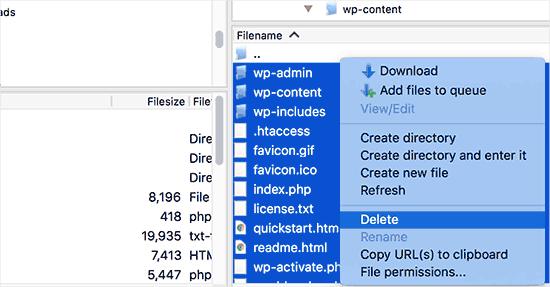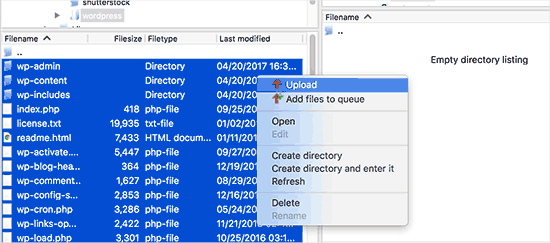初学者指南:如何从备份还原WordPress
你需要从备份文件中恢复WordPress吗?备份可帮助您在出现问题时恢复您的网站。但是,对于初学者来说,从备份文件恢复WordPress并不容易。在本文中,我们将向您展示如何从备份中逐步轻松恢复WordPress。
由于这是一篇冗长的文章,我们添加了目录以便于导航。
- 了解备份和还原WordPress
- 使用BackupBuddy备份文件还原WordPress
- 使用UpdraftPlus备份恢复WordPress
- 使用phpMyAdmin恢复WordPress数据库备份
- 使用cPanel恢复WordPress数据库备份
- 使用FTP手动还原WordPress文件
- 排除备份还原问题
- 恢复WordPress网站后要做的事情
注意:本指南是关于从备份还原WordPress站点。如果您尝试将您的网站移动到新域名,那么您应该查看我们的指南,将WordPress移动到新域名而不会丢失SEO。
如果您尝试从localhost迁移到实时Web托管帐户,请按照本指南了解如何将WordPress从本地服务器移动到实时站点。
了解备份和恢复WordPress
有不同的方法为WordPress网站创建备份。创建备份的最佳方法是使用WordPress备份插件。
或者,您也可以创建WordPress数据库的手动备份并使用FTP下载WordPress文件。
从备份恢复WordPress完全取决于您创建备份的方式。例如,可以使用相同的插件恢复使用BackupBuddy或UpdraftPlus创建的备份。同样,需要手动恢复手动备份。
许多WordPress用户不备份他们的整个网站。相反,他们只备份他们的主题,上传目录和他们的WordPress数据库。这会减少备份大小,但会增加还原站点所需的步骤。
无论您如何创建备份,基本步骤都是相同的。
我们来看看如何从备份恢复WordPress网站。由于我们介绍了不同的还原方法,请跳到适用于您的部分。
从BackupBuddy备份文件恢复WordPress
BackupBuddy是一款流行的高级WordPress备份插件。如果您使用BackupBuddy创建备份,那么本节适合您。
BackupBuddy提供了一种从备份恢复WordPress的非常方便的方法。您需要登录您的WordPress网站并转到BackupBuddy»恢复/迁移页。Yè.
您需要下载一份副本importbuddy.php文件。在此过程中,系统会要求您提供importbuddy的密码。您还原网站时将使用此密码。
接下来,如果您尚未下载备份副本,则需要下载备份副本。你可以从下载BackupBuddy»备份或您用于存储备份的目标。
将备份zip文件和importbuddy.php存储在计算机上后,使用FTP连接到您的网站。
如果您有完整的网站备份,则从服务器中删除所有文件和文件夹。
但是,如果您有部分备份,则需要先下载尚未备份的文件。一旦确定已备份所有内容,请继续从网站的根目录中删除所有文件和文件夹。
接下来,您需要将BackupBuddy备份和importbuddy.php文件上传到您网站的根文件夹。
将两个文件上载到服务器后,请在Web浏览器中访问importbuddy.php。它位于您网站的根目录中,因此其URL将类似于:
http://www.example.com/importbuddy.php
ImportBuddy现在会询问您在下载ImportBuddy时创建的密码。
在下一个屏幕上,ImportBuddy将显示您上传的备份文件。如果您没有使用FTP上传备份文件,则可以单击上传选项卡立即上载备份文件。如果您将备份存储在iTheme的Stash存储服务中,则可以通过立即单击存储选项卡来连接它。选择数据库后,单击“下一步”继续。
ImportBuddy将解压缩您的备份文件,并在解压缩文件时显示成功消息。单击下一步按钮继续。
在下一个屏幕上,ImportBuddy将要求您提供站点URL和数据库信息。
如果您正在恢复被黑客入侵的WordPress网站或尝试删除恶意软件,那么您不想使用旧的数据库。
您可以使用phpMyAdmin从旧数据库中删除表,也可以使用cPanel创建新数据库。完成创建新数据库或清空旧数据库后,请提供数据库详细信息。
另一方面,如果您确定您的网站没有被黑客入侵,那么您可以使用相同的旧数据库详细信息。
单击下一步按钮继续,importbuddy现在将测试您的数据库设置并导入您的数据。完成后,单击下一步继续。
现在,ImportBuddy将更新您的网站网址,路径等。之后,系统会要求您测试您的网站。如果一切正常,那么您已成功恢复了您的网站。
在importbuddy页面上,单击“清理并删除临时文件”按钮。这将删除数据库中的临时数据和恢复期间创建的文件。
使用UpdraftPlus备份恢复WordPress
UpdraftPlus是另一种流行的WordPress备份插件。它允许您轻松备份和还原您的WordPress网站。
首先,您需要确保您拥有由UpdraftPlus创建的WordPress站点的完整备份。接下来,您需要将备份文件下载到您的计算机。
如果您的备份由UpdraftPlus存储在Dropbox,Google Drive等远程存储位置,则可以将备份文件从这些位置下载到您的计算机。
接下来,您需要连接到FTP客户端并删除所有WordPress文件。之后,您需要再次安装WordPress并登录到您的网站。
您需要安装并激活UpdraftPlus插件。激活后,请访问设置»UpdraftPlus备份页面并单击“还原”按钮。
接下来,您需要单击“上载备份文件”链接,然后上载之前下载的备份文件。
上传备份文件后,UpdraftPlus将扫描这些文件并将其显示在备份页面上。
您需要单击“恢复”按钮继续。
这将弹出一个弹出窗口,您需要再次单击“恢复”按钮才能继续。确保选择所有可用的备份文件,如插件,数据库,主题和其他。
UpdraftPlus现在将开始从这些文件中提取和恢复数据。成功后,您将被重定向到成功页面。
就是这样,您已经从UpdraftPlus备份成功恢复了WordPress站点。
使用phpMyAdmin从备份恢复WordPress数据库
还原手动创建的备份时,您可能会遇到两种可能的选择。您可以创建新数据库并将备份导入其中,也可以清空现有数据库并导入备份。
如果您正在清理被黑客入侵的WordPress网站,那么在创建新数据库或导入现有数据库之前更改MySQL用户名和密码非常重要。
要创建新数据库,请登录WordPress主机帐户的cPanel仪表板,然后单击MySQL Databases图标。
接下来,将要求您提供数据库的名称,然后单击“创建数据库”按钮。
创建新数据库后,您需要一个与该新数据库关联的MySQL用户。向下滚动到MySQL用户部分并添加新用户。
接下来,您需要将此用户添加到MySQL数据库。向下滚动到“将用户添加到数据库”部分,然后从下拉菜单中选择用户和数据库,然后单击添加按钮。
现在您的新数据库已准备就绪。您可以使用它来还原WordPress数据库备份。
再次转到cPanel仪表板,然后单击phpMyAdmin图标。
接下来,您需要单击新数据库名称,然后单击导入按钮。
单击“选择文件”按钮选择您的WordPress数据库备份文件,然后单击页面底部的“转到”按钮继续。
PhpMyAdmin现在将上传您的备份并将其导入您的数据库。
完成后您将看到成功消息。
就这样。您已成功导入WordPress数据库。现在,下一步是使用新数据库安装WordPress。如果您已经安装了WordPress,那么将新的数据库设置添加到您的wp-config.php文件中,您将会很高兴。
使用cPanel恢复WordPress数据库备份
如果使用共享主机上的cPanel手动创建WordPress数据库备份,则还可以使用cPanel还原该数据库。
登录您的cPanel帐户,在文件部分下单击备份。
在备份页面上,向下滚动到“还原MySQL数据库备份”。
接下来,单击“选择文件”按钮,然后从硬盘中选择备份文件。完成后,单击上传按钮。
使用FTP手动恢复WordPress文件
如果要还原WordPress以清理被黑网站,则首先需要删除所有现有的WordPress文件和目录。
只有在您的备份是最新的,并且您在网站上自定义,更改或上传所有内容时,才能执行此操作。
如果您拥有所有上传和自定义设置,那么您可以使用cpanel(更快)或使用FTP安全地删除网站上的所有内容。
要删除您网站上的所有文件,请登录托管/ VPS托管的cPanel,然后单击文件管理器图标。
继续,选择Web root作为目录并继续。现在,文件管理器界面将在新的浏览器选项卡中打开。您需要选择所有WordPress文件并删除它们。这种方式要快得多。
您也可以使用FTP删除文件,但速度较慢。只需使用FTP客户端连接到您的网站,然后选择WordPress根目录中的所有文件即可将其删除。
接下来,您需要从WordPress.org下载WordPress的全新副本并将其解压缩到您的硬盘上。
启动FTP客户端,然后将所有WordPress文件上载到您的服务器。
上传WordPress文件后,您可以从备份中上传wp-config.php文件(仅当您确定它是干净且不受损害时)。
或者,您可以将刚刚上传的WordPress文件中的wp-config-sample.php文件重命名为wp-config.php文件。之后,您需要编辑wp-config.php文件并输入数据库信息。
不要忘记保存文件并将其上传回您的网站。
接下来,您需要从备份上传其他文件。我们建议您只在/ wp-content / uploads /目录中上传图片。
上传完这些后,请访问您的网站,检查一切正常。
接下来,您需要登录到WordPress管理区域并开始安装您网站上的插件。
现在,您可以继续安装主题。如果您已自定义WordPress主题或使用子主题,则可以从备份中恢复它。但是,请确保这些文件是干净的。
最后,去吧设置»永久链接并调整永久链接设置以匹配您的网站,然后更新永久链接。
WordPress备份还原问题疑难解答
恢复WordPress网站时可能会遇到一些常见问题。我们为每个人都有单独的指南。
- 建立数据库连接时出错
- 死亡的白色屏幕
- 内部服务器错误
- 登录页面重定向或刷新问题
- 单个帖子返回404错误
恢复WordPress网站后的事情
成功恢复网站后,我们强烈建议您提高网站安全性。
如果您还没有这样做,请确保您使用其中一个WordPress备份插件进行常规WordPress备份。
为保护您的网站,我们建议您立即更改WordPress密码。如果您运行的是多用户网站,请要求所有用户立即更新其密码。
您还可以安装网站防火墙。在WPBeginner,我们使用Sucuri来监控和加强我们网站的安全性。它监控安全威胁,并通过订阅计划提供恶意软件删除服务。了解Sucuri如何帮助我们在3个月内阻止450,000次攻击。
我们希望本文能帮助您学习如何从备份中恢复WordPress。您可能还希望看到我们为初学者提供的最终一步一步的WordPress安全指南。
你需要从备份文件中恢复WordPress吗?备份可帮助您在出现问题时恢复您的网站。但是,对于初学者来说,从备份文件恢复WordPress并不容易。在本文中,我们将向您展示如何从备份中逐步轻松恢复WordPress。
由于这是一篇冗长的文章,我们添加了目录以便于导航。
- 了解备份和还原WordPress
- 使用BackupBuddy备份文件还原WordPress
- 使用UpdraftPlus备份恢复WordPress
- 使用phpMyAdmin恢复WordPress数据库备份
- 使用cPanel恢复WordPress数据库备份
- 使用FTP手动还原WordPress文件
- 排除备份还原问题
- 恢复WordPress网站后要做的事情
注意:本指南是关于从备份还原WordPress站点。如果您尝试将您的网站移动到新域名,那么您应该查看我们的指南,将WordPress移动到新域名而不会丢失SEO。
如果您尝试从localhost迁移到实时Web托管帐户,请按照本指南了解如何将WordPress从本地服务器移动到实时站点。
了解备份和恢复WordPress
有不同的方法为WordPress网站创建备份。创建备份的最佳方法是使用WordPress备份插件。
或者,您也可以创建WordPress数据库的手动备份并使用FTP下载WordPress文件。
从备份恢复WordPress完全取决于您创建备份的方式。例如,可以使用相同的插件恢复使用BackupBuddy或UpdraftPlus创建的备份。同样,需要手动恢复手动备份。
许多WordPress用户不备份他们的整个网站。相反,他们只备份他们的主题,上传目录和他们的WordPress数据库。这会减少备份大小,但会增加还原站点所需的步骤。
无论您如何创建备份,基本步骤都是相同的。
我们来看看如何从备份恢复WordPress网站。由于我们介绍了不同的还原方法,请跳到适用于您的部分。
从BackupBuddy备份文件恢复WordPress
BackupBuddy是一款流行的高级WordPress备份插件。如果您使用BackupBuddy创建备份,那么本节适合您。
BackupBuddy提供了一种从备份恢复WordPress的非常方便的方法。您需要登录您的WordPress网站并转到BackupBuddy»恢复/迁移页。Yè.
您需要下载一份副本importbuddy.php文件。在此过程中,系统会要求您提供importbuddy的密码。您还原网站时将使用此密码。
接下来,如果您尚未下载备份副本,则需要下载备份副本。你可以从下载BackupBuddy»备份或您用于存储备份的目标。
将备份zip文件和importbuddy.php存储在计算机上后,使用FTP连接到您的网站。
如果您有完整的网站备份,则从服务器中删除所有文件和文件夹。
但是,如果您有部分备份,则需要先下载尚未备份的文件。一旦确定已备份所有内容,请继续从网站的根目录中删除所有文件和文件夹。
接下来,您需要将BackupBuddy备份和importbuddy.php文件上传到您网站的根文件夹。
将两个文件上载到服务器后,请在Web浏览器中访问importbuddy.php。它位于您网站的根目录中,因此其URL将类似于:
http://www.example.com/importbuddy.php
ImportBuddy现在会询问您在下载ImportBuddy时创建的密码。
在下一个屏幕上,ImportBuddy将显示您上传的备份文件。如果您没有使用FTP上传备份文件,则可以单击上传选项卡立即上载备份文件。如果您将备份存储在iTheme的Stash存储服务中,则可以通过立即单击存储选项卡来连接它。选择数据库后,单击“下一步”继续。
ImportBuddy将解压缩您的备份文件,并在解压缩文件时显示成功消息。单击下一步按钮继续。
在下一个屏幕上,ImportBuddy将要求您提供站点URL和数据库信息。
如果您正在恢复被黑客入侵的WordPress网站或尝试删除恶意软件,那么您不想使用旧的数据库。
您可以使用phpMyAdmin从旧数据库中删除表,也可以使用cPanel创建新数据库。完成创建新数据库或清空旧数据库后,请提供数据库详细信息。
另一方面,如果您确定您的网站没有被黑客入侵,那么您可以使用相同的旧数据库详细信息。
单击下一步按钮继续,importbuddy现在将测试您的数据库设置并导入您的数据。完成后,单击下一步继续。
现在,ImportBuddy将更新您的网站网址,路径等。之后,系统会要求您测试您的网站。如果一切正常,那么您已成功恢复了您的网站。
在importbuddy页面上,单击“清理并删除临时文件”按钮。这将删除数据库中的临时数据和恢复期间创建的文件。
使用UpdraftPlus备份恢复WordPress
UpdraftPlus是另一种流行的WordPress备份插件。它允许您轻松备份和还原您的WordPress网站。
首先,您需要确保您拥有由UpdraftPlus创建的WordPress站点的完整备份。接下来,您需要将备份文件下载到您的计算机。
如果您的备份由UpdraftPlus存储在Dropbox,Google Drive等远程存储位置,则可以将备份文件从这些位置下载到您的计算机。
接下来,您需要连接到FTP客户端并删除所有WordPress文件。之后,您需要再次安装WordPress并登录到您的网站。
您需要安装并激活UpdraftPlus插件。激活后,请访问设置»UpdraftPlus备份页面并单击“还原”按钮。
接下来,您需要单击“上载备份文件”链接,然后上载之前下载的备份文件。
上传备份文件后,UpdraftPlus将扫描这些文件并将其显示在备份页面上。
您需要单击“恢复”按钮继续。
这将弹出一个弹出窗口,您需要再次单击“恢复”按钮才能继续。确保选择所有可用的备份文件,如插件,数据库,主题和其他。
UpdraftPlus现在将开始从这些文件中提取和恢复数据。成功后,您将被重定向到成功页面。
就是这样,您已经从UpdraftPlus备份成功恢复了WordPress站点。
使用phpMyAdmin从备份恢复WordPress数据库
还原手动创建的备份时,您可能会遇到两种可能的选择。您可以创建新数据库并将备份导入其中,也可以清空现有数据库并导入备份。
如果您正在清理被黑客入侵的WordPress网站,那么在创建新数据库或导入现有数据库之前更改MySQL用户名和密码非常重要。
要创建新数据库,请登录WordPress主机帐户的cPanel仪表板,然后单击MySQL Databases图标。
接下来,将要求您提供数据库的名称,然后单击“创建数据库”按钮。
创建新数据库后,您需要一个与该新数据库关联的MySQL用户。向下滚动到MySQL用户部分并添加新用户。
接下来,您需要将此用户添加到MySQL数据库。向下滚动到“将用户添加到数据库”部分,然后从下拉菜单中选择用户和数据库,然后单击添加按钮。
现在您的新数据库已准备就绪。您可以使用它来还原WordPress数据库备份。
再次转到cPanel仪表板,然后单击phpMyAdmin图标。
接下来,您需要单击新数据库名称,然后单击导入按钮。
单击“选择文件”按钮选择您的WordPress数据库备份文件,然后单击页面底部的“转到”按钮继续。
PhpMyAdmin现在将上传您的备份并将其导入您的数据库。
完成后您将看到成功消息。
就这样。您已成功导入WordPress数据库。现在,下一步是使用新数据库安装WordPress。如果您已经安装了WordPress,那么将新的数据库设置添加到您的wp-config.php文件中,您将会很高兴。
使用cPanel恢复WordPress数据库备份
如果使用共享主机上的cPanel手动创建WordPress数据库备份,则还可以使用cPanel还原该数据库。
登录您的cPanel帐户,在文件部分下单击备份。
在备份页面上,向下滚动到“还原MySQL数据库备份”。
接下来,单击“选择文件”按钮,然后从硬盘中选择备份文件。完成后,单击上传按钮。
使用FTP手动恢复WordPress文件
如果要还原WordPress以清理被黑网站,则首先需要删除所有现有的WordPress文件和目录。
只有在您的备份是最新的,并且您在网站上自定义,更改或上传所有内容时,才能执行此操作。
如果您拥有所有上传和自定义设置,那么您可以使用cpanel(更快)或使用FTP安全地删除网站上的所有内容。
要删除您网站上的所有文件,请登录托管/ VPS托管的cPanel,然后单击文件管理器图标。
继续,选择Web root作为目录并继续。现在,文件管理器界面将在新的浏览器选项卡中打开。您需要选择所有WordPress文件并删除它们。这种方式要快得多。
您也可以使用FTP删除文件,但速度较慢。只需使用FTP客户端连接到您的网站,然后选择WordPress根目录中的所有文件即可将其删除。
接下来,您需要从WordPress.org下载WordPress的全新副本并将其解压缩到您的硬盘上。
启动FTP客户端,然后将所有WordPress文件上载到您的服务器。
上传WordPress文件后,您可以从备份中上传wp-config.php文件(仅当您确定它是干净且不受损害时)。
或者,您可以将刚刚上传的WordPress文件中的wp-config-sample.php文件重命名为wp-config.php文件。之后,您需要编辑wp-config.php文件并输入数据库信息。
不要忘记保存文件并将其上传回您的网站。
接下来,您需要从备份上传其他文件。我们建议您只在/ wp-content / uploads /目录中上传图片。
上传完这些后,请访问您的网站,检查一切正常。
接下来,您需要登录到WordPress管理区域并开始安装您网站上的插件。
现在,您可以继续安装主题。如果您已自定义WordPress主题或使用子主题,则可以从备份中恢复它。但是,请确保这些文件是干净的。
最后,去吧设置»永久链接并调整永久链接设置以匹配您的网站,然后更新永久链接。
WordPress备份还原问题疑难解答
恢复WordPress网站时可能会遇到一些常见问题。我们为每个人都有单独的指南。
- 建立数据库连接时出错
- 死亡的白色屏幕
- 内部服务器错误
- 登录页面重定向或刷新问题
- 单个帖子返回404错误
恢复WordPress网站后的事情
成功恢复网站后,我们强烈建议您提高网站安全性。
如果您还没有这样做,请确保您使用其中一个WordPress备份插件进行常规WordPress备份。
为保护您的网站,我们建议您立即更改WordPress密码。如果您运行的是多用户网站,请要求所有用户立即更新其密码。
您还可以安装网站防火墙。在WPBeginner,我们使用Sucuri来监控和加强我们网站的安全性。它监控安全威胁,并通过订阅计划提供恶意软件删除服务。了解Sucuri如何帮助我们在3个月内阻止450,000次攻击。
我们希望本文能帮助您学习如何从备份中恢复WordPress。您可能还希望看到我们为初学者提供的最终一步一步的WordPress安全指南。