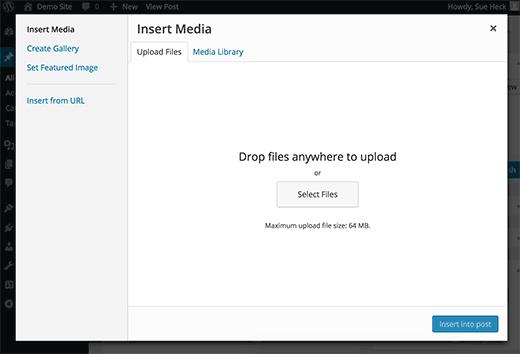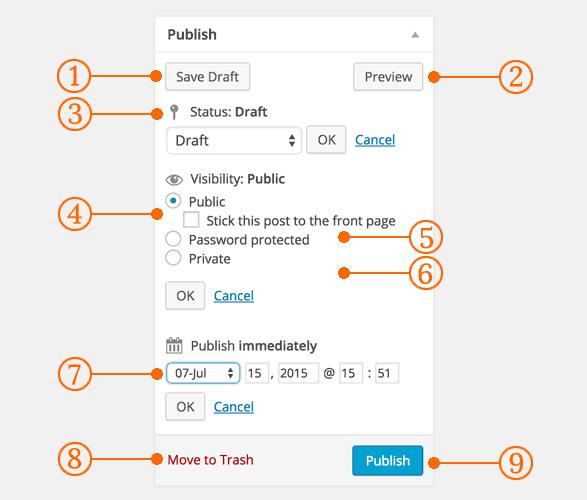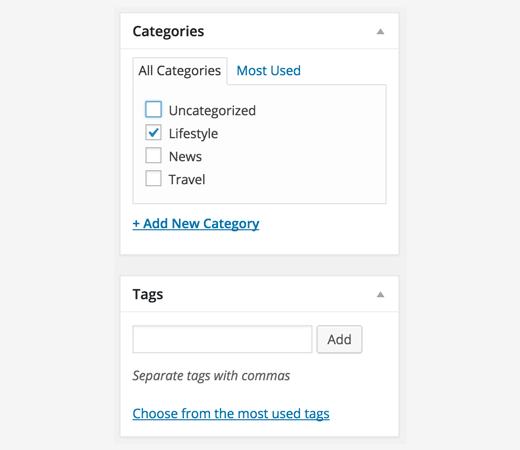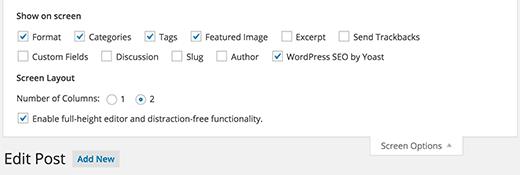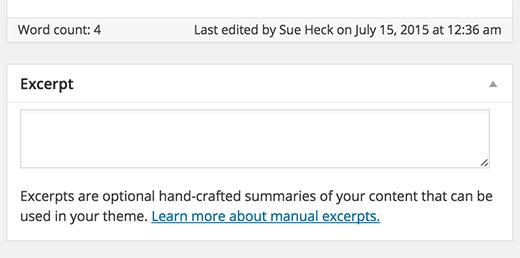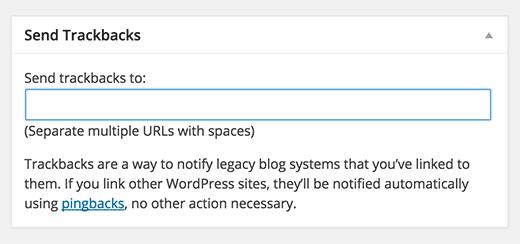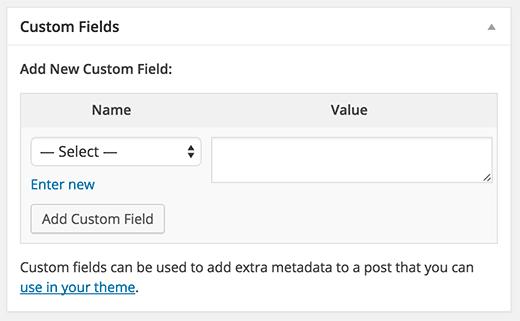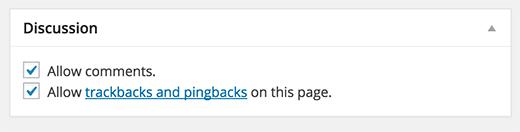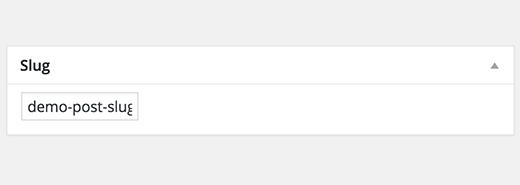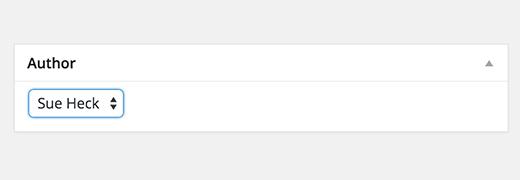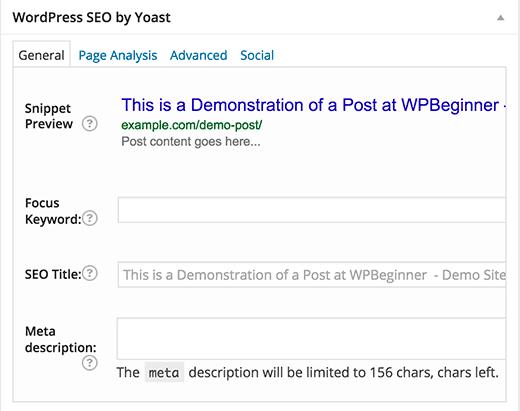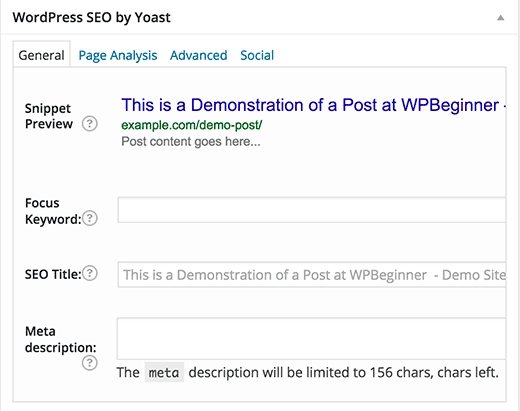如何在WordPress中添加新帖子并利用所有功能
虽然有些人可能认为在WordPress中添加新帖子是不言自明的,但许多初学者认为界面有点压倒性。更不用说,即使是更精明的用户也会惊讶地发现帖子屏幕上隐藏的宝石。在本初学者指南中,我们将向您展示添加新帖子屏幕上的所有功能,以便您可以充分利用所有可用功能。
视频教程
订阅WPBeginner
如果您不喜欢该视频或需要更多说明,请继续阅读。
标题和内容框
标题和内容框是添加新帖子屏幕上最引人注目的区域(请参见下面的屏幕截图)。
根据您使用的是视觉编辑还是文本编辑器,您的视图可能略有不同。
您可以在撰写帖子时在视觉和文本编辑器之间切换,但我们不建议切换,因为这可能会弄乱帖子的格式。
Visual Editor是一个初学友好的文本编辑器,带有格式按钮和内容区域的良好视觉布局。另一方面,文本编辑器是一个纯文本编辑器,您可以在其中实际查看HTML或编写自己的HTML。
顶部的第一个文本区域是您添加帖子标题的位置。如果您使用的是SEO友好的URL结构,那么WordPress将根据标题自动生成帖子URL。您可以通过单击编辑按钮来编辑URL。
内容区域是您撰写帖子的地方。您可以使用工具栏中的格式化选项,或使用可用的许多键盘快捷键之一,这将加快您的写作过程。
如果您使用的是可视化编辑器,那么您可能需要查看这些掌握WordPress可视化编辑器的14个技巧。
在内容编辑器的页脚区域中,WordPress将显示您帖子的单词计数。如果您想获得更详细的单词统计数据,请查看我们的教程,了解如何使用Word统计数据在WordPress中获取单词统计数据。
在您编写时,WordPress会自动保存您的帖子草稿。此自动保存暂时存储在WordPress数据库中。
只要您保存草稿或编写更多内容,WordPress就会清除您的自动保存临时草稿并将其替换为新草稿。此过程可确保您不会因互联网连接或硬件故障而丢失内容。请参阅我们的指南,了解如何通过修订后撤消WordPress中的更改。
帖子编辑器在单词计数旁边的页脚中显示您当前的草稿和自动保存状态。
添加图像和媒体
在标题和内容字段之间,有一个大的“添加媒体”按钮。如果要将图像或任何其他媒体上传到WordPress帖子,则需要单击它。这将在弹出窗口中启动媒体上传器。
只需单击选择文件按钮即可将图像或任何其他媒体上传到您的WordPress网站。您还可以从上传的文件中创建图像库和音频播放列表。
WordPress带有一些基本的图像编辑工具。请参阅我们的教程,了解如何在WordPress中编辑,翻转,旋转和裁剪图像。
发布选项
WordPress帖子编辑屏幕分为两列。左侧的列包含帖子标题和内容编辑器。在您的右侧,您有不同的元框来配置帖子设置。
此列中最顶部的元框标记为“发布”。这是管理您帖子的所有发布选项的地方。
1。“保存草稿”按钮存储您正在处理的帖子或页面的草稿。WordPress还会在您编写帖子时自动保存您的帖子。
2. 预览按钮显示您帖子的实时预览。您可以使用它来查看发布后帖子的外观。
3. 状态允许您设置帖子的状态。WordPress自动处理草稿和已发布帖子的帖子状态。除非您使用插件添加自定义状态,否则您无需担心此选项。
4。单击可见性旁边的编辑链接以展开它。可见性下的第一个选项将允许您在首页上粘贴帖子。WordPress中的粘性帖子就像在所有其他帖子上显示的精选内容。
5. 下一个选项允许您使用密码保护WordPress中的帖子。
6. 可见性下的第三个选项标记为私有。这允许您在WordPress网站上私下发布帖子。拥有您网站编辑权限的用户可以看到私人帖子。
7. 单击“发布”旁边的编辑链接,WordPress将显示时间和日期选项。您可以使用此选项来安排帖子或在WordPress中创建过时的帖子。
8. 移至垃圾箱可以删除WordPress帖子。已删除的帖子位于垃圾箱下,如果您需要最多30天,则可以将其还原。
9。最后,发布按钮使您的WordPress帖子公开。请记住,如果您安排了帖子,那么它会在预定的日期和时间显示在您的网站上。
添加类别和标签
您可以将帖子分类为类别和标签。类别和标签元框通常显示在发布元框下方的右侧列中。
类别和标签可帮助您以有意义且可浏览的格式组织内容。您的用户不仅可以轻松找到您的内容,还可以提升您网站的搜索引擎优化。请参阅我们的指南,了解类别和标记之间的区别以及如何使用它们对内容进行排序。
特色图片(缩略图后)
大多数WordPress主题支持精选图片或发布文章缩略图。通常它是帖子编辑屏幕右栏中的最后一个框。
只需点击设置精选图片链接,就会弹出媒体上传器弹出窗口。您可以从以前的上传中选择图像,也可以从计算机上传新图像。有关更详细的说明,请参阅我们的指南,了解如何在WordPress中添加精选图像或发布缩略图。
屏幕选项
默认情况下隐藏帖子编辑屏幕上的某些选项以显示更清晰,更简单的编辑体验。初学者通常不会使用这些选项。但是,您可能稍后需要它们。
只需单击页面右上角的“屏幕选项”按钮即可。这将显示一个菜单,其中包含选项名称旁边的复选框。
正如您所看到的,已经检查了一些选项。对于其他人,您可以通过单击选项名称旁边的复选框来显示它们,它将显示在您的帖子编辑页面上。
让我们来看看其中一些选项以及它们的作用。
摘录
选中此框会在内容编辑器下方添加一个元框。您可以使用此框为帖子添加简短摘要或摘录。
理想情况下,您应该在网站的首页和档案中显示帖子的摘要或摘录。完整内容应仅显示在帖子的单个页面上。在我们的WordPress存档页面中的完整帖子与摘要(摘录)指南中了解更多相关信息。
Send Trackbacks
Send Trackbacks选项允许您通知其他博客所有者您已链接到其内容。看看我们关于WordPress中的引用和pingback的指南,了解更多信息。
如果其他博客所有者正在运行WordPress,那么您不需要向他们发送引用。发布帖子时,您的WordPress网站会自动向他们发送ping。
Trackback功能被垃圾邮件发送者误用,以至于许多网站所有者只是禁用它们。我们有一篇关于在WordPress中处理引用垃圾邮件的文章。
自定义字段
此选项将在帖子编辑器下方显示自定义字段的用户界面。您可以使用它在帖子中手动输入自定义信息。请参阅我们的WordPress自定义字段101指南,以便初学者了解更多信息。
讨论
虽然评论是吸引受众群体的好方法,但有时您可能不希望对特定帖子或网页发表评论。
讨论选项在帖子编辑器下方显示一个元框,用于打开/关闭帖子的评论和pingback。
由于页面应该像静态页面一样,大多数用户想要关闭它们的注释。您可以通过编辑每个页面来完成此操作,或者您可以看到本教程关闭/禁用WordPress页面上的注释。
一旦您的WordPress网站获得一些声誉,您将开始增加评论垃圾邮件。您可能希望尝试使用这些提示和工具来对抗WordPress中的垃圾评论。
Slug
slug是一个可以在URL中使用的更干净的标题,而不是关闭评论。
http://example.com/2015/07/this-is-post-slug
WordPress会自动生成一个帖子并将其显示为帖子标题下方的帖子URL。您可以通过单击帖子标题下方的编辑链接来编辑URL slug。
您还可以从屏幕选项中启用slug选项并在那里编辑post slug。
作者
WordPress会在您创建帖子时自动将您指定为帖子作者。但是,有时您可能希望在WordPress网站上显示另一个用户作为作者。启用作者复选框允许您从帖子编辑屏幕执行此操作。
由WordPress插件添加的选项
到目前为止,我们只解释了默认的WordPress帖子编辑设置。许多WordPress插件也会在帖子编辑屏幕上添加自己的设置面板。
例如,Yoast WordPress SEO插件添加了自己的设置面板。
创建WordPress帖子的额外提示
WordPress带有一套开箱即用的工具,可用于创建新内容和撰写帖子。但是,您可以使用更多工具和提示来改善您的写作和编辑体验。
在我们的蓝图中查看我们在WPBeginner中使用的一些插件。我们强烈建议您使用Edit Flow来改进您的编辑工作流程,并查看本文以了解如何撰写更快的博客文章。
您可能还想看看这些插件来管理多作者WordPress博客。
最后,您可以了解如何根据自己的喜好重新排列后期编辑屏幕。
我们希望本文能帮助您了解如何在WordPress中添加新帖子并利用您可以使用的所有功能。
虽然有些人可能认为在WordPress中添加新帖子是不言自明的,但许多初学者认为界面有点压倒性。更不用说,即使是更精明的用户也会惊讶地发现帖子屏幕上隐藏的宝石。在本初学者指南中,我们将向您展示添加新帖子屏幕上的所有功能,以便您可以充分利用所有可用功能。
视频教程
订阅WPBeginner
如果您不喜欢该视频或需要更多说明,请继续阅读。
标题和内容框
标题和内容框是添加新帖子屏幕上最引人注目的区域(请参见下面的屏幕截图)。
根据您使用的是视觉编辑还是文本编辑器,您的视图可能略有不同。
您可以在撰写帖子时在视觉和文本编辑器之间切换,但我们不建议切换,因为这可能会弄乱帖子的格式。
Visual Editor是一个初学友好的文本编辑器,带有格式按钮和内容区域的良好视觉布局。另一方面,文本编辑器是一个纯文本编辑器,您可以在其中实际查看HTML或编写自己的HTML。
顶部的第一个文本区域是您添加帖子标题的位置。如果您使用的是SEO友好的URL结构,那么WordPress将根据标题自动生成帖子URL。您可以通过单击编辑按钮来编辑URL。
内容区域是您撰写帖子的地方。您可以使用工具栏中的格式化选项,或使用可用的许多键盘快捷键之一,这将加快您的写作过程。
如果您使用的是可视化编辑器,那么您可能需要查看这些掌握WordPress可视化编辑器的14个技巧。
在内容编辑器的页脚区域中,WordPress将显示您帖子的单词计数。如果您想获得更详细的单词统计数据,请查看我们的教程,了解如何使用Word统计数据在WordPress中获取单词统计数据。
在您编写时,WordPress会自动保存您的帖子草稿。此自动保存暂时存储在WordPress数据库中。
只要您保存草稿或编写更多内容,WordPress就会清除您的自动保存临时草稿并将其替换为新草稿。此过程可确保您不会因互联网连接或硬件故障而丢失内容。请参阅我们的指南,了解如何通过修订后撤消WordPress中的更改。
帖子编辑器在单词计数旁边的页脚中显示您当前的草稿和自动保存状态。
添加图像和媒体
在标题和内容字段之间,有一个大的“添加媒体”按钮。如果要将图像或任何其他媒体上传到WordPress帖子,则需要单击它。这将在弹出窗口中启动媒体上传器。
只需单击选择文件按钮即可将图像或任何其他媒体上传到您的WordPress网站。您还可以从上传的文件中创建图像库和音频播放列表。
WordPress带有一些基本的图像编辑工具。请参阅我们的教程,了解如何在WordPress中编辑,翻转,旋转和裁剪图像。
发布选项
WordPress帖子编辑屏幕分为两列。左侧的列包含帖子标题和内容编辑器。在您的右侧,您有不同的元框来配置帖子设置。
此列中最顶部的元框标记为“发布”。这是管理您帖子的所有发布选项的地方。
1。“保存草稿”按钮存储您正在处理的帖子或页面的草稿。WordPress还会在您编写帖子时自动保存您的帖子。
2. 预览按钮显示您帖子的实时预览。您可以使用它来查看发布后帖子的外观。
3. 状态允许您设置帖子的状态。WordPress自动处理草稿和已发布帖子的帖子状态。除非您使用插件添加自定义状态,否则您无需担心此选项。
4。单击可见性旁边的编辑链接以展开它。可见性下的第一个选项将允许您在首页上粘贴帖子。WordPress中的粘性帖子就像在所有其他帖子上显示的精选内容。
5. 下一个选项允许您使用密码保护WordPress中的帖子。
6. 可见性下的第三个选项标记为私有。这允许您在WordPress网站上私下发布帖子。拥有您网站编辑权限的用户可以看到私人帖子。
7. 单击“发布”旁边的编辑链接,WordPress将显示时间和日期选项。您可以使用此选项来安排帖子或在WordPress中创建过时的帖子。
8. 移至垃圾箱可以删除WordPress帖子。已删除的帖子位于垃圾箱下,如果您需要最多30天,则可以将其还原。
9。最后,发布按钮使您的WordPress帖子公开。请记住,如果您安排了帖子,那么它会在预定的日期和时间显示在您的网站上。
添加类别和标签
您可以将帖子分类为类别和标签。类别和标签元框通常显示在发布元框下方的右侧列中。
类别和标签可帮助您以有意义且可浏览的格式组织内容。您的用户不仅可以轻松找到您的内容,还可以提升您网站的搜索引擎优化。请参阅我们的指南,了解类别和标记之间的区别以及如何使用它们对内容进行排序。
特色图片(缩略图后)
大多数WordPress主题支持精选图片或发布文章缩略图。通常它是帖子编辑屏幕右栏中的最后一个框。
只需点击设置精选图片链接,就会弹出媒体上传器弹出窗口。您可以从以前的上传中选择图像,也可以从计算机上传新图像。有关更详细的说明,请参阅我们的指南,了解如何在WordPress中添加精选图像或发布缩略图。
屏幕选项
默认情况下隐藏帖子编辑屏幕上的某些选项以显示更清晰,更简单的编辑体验。初学者通常不会使用这些选项。但是,您可能稍后需要它们。
只需单击页面右上角的“屏幕选项”按钮即可。这将显示一个菜单,其中包含选项名称旁边的复选框。
正如您所看到的,已经检查了一些选项。对于其他人,您可以通过单击选项名称旁边的复选框来显示它们,它将显示在您的帖子编辑页面上。
让我们来看看其中一些选项以及它们的作用。
摘录
选中此框会在内容编辑器下方添加一个元框。您可以使用此框为帖子添加简短摘要或摘录。
理想情况下,您应该在网站的首页和档案中显示帖子的摘要或摘录。完整内容应仅显示在帖子的单个页面上。在我们的WordPress存档页面中的完整帖子与摘要(摘录)指南中了解更多相关信息。
Send Trackbacks
Send Trackbacks选项允许您通知其他博客所有者您已链接到其内容。看看我们关于WordPress中的引用和pingback的指南,了解更多信息。
如果其他博客所有者正在运行WordPress,那么您不需要向他们发送引用。发布帖子时,您的WordPress网站会自动向他们发送ping。
Trackback功能被垃圾邮件发送者误用,以至于许多网站所有者只是禁用它们。我们有一篇关于在WordPress中处理引用垃圾邮件的文章。
自定义字段
此选项将在帖子编辑器下方显示自定义字段的用户界面。您可以使用它在帖子中手动输入自定义信息。请参阅我们的WordPress自定义字段101指南,以便初学者了解更多信息。
讨论
虽然评论是吸引受众群体的好方法,但有时您可能不希望对特定帖子或网页发表评论。
讨论选项在帖子编辑器下方显示一个元框,用于打开/关闭帖子的评论和pingback。
由于页面应该像静态页面一样,大多数用户想要关闭它们的注释。您可以通过编辑每个页面来完成此操作,或者您可以看到本教程关闭/禁用WordPress页面上的注释。
一旦您的WordPress网站获得一些声誉,您将开始增加评论垃圾邮件。您可能希望尝试使用这些提示和工具来对抗WordPress中的垃圾评论。
Slug
slug是一个可以在URL中使用的更干净的标题,而不是关闭评论。
http://example.com/2015/07/this-is-post-slug
WordPress会自动生成一个帖子并将其显示为帖子标题下方的帖子URL。您可以通过单击帖子标题下方的编辑链接来编辑URL slug。
您还可以从屏幕选项中启用slug选项并在那里编辑post slug。
作者
WordPress会在您创建帖子时自动将您指定为帖子作者。但是,有时您可能希望在WordPress网站上显示另一个用户作为作者。启用作者复选框允许您从帖子编辑屏幕执行此操作。
由WordPress插件添加的选项
到目前为止,我们只解释了默认的WordPress帖子编辑设置。许多WordPress插件也会在帖子编辑屏幕上添加自己的设置面板。
例如,Yoast WordPress SEO插件添加了自己的设置面板。
创建WordPress帖子的额外提示
WordPress带有一套开箱即用的工具,可用于创建新内容和撰写帖子。但是,您可以使用更多工具和提示来改善您的写作和编辑体验。
在我们的蓝图中查看我们在WPBeginner中使用的一些插件。我们强烈建议您使用Edit Flow来改进您的编辑工作流程,并查看本文以了解如何撰写更快的博客文章。
您可能还想看看这些插件来管理多作者WordPress博客。
最后,您可以了解如何根据自己的喜好重新排列后期编辑屏幕。
我们希望本文能帮助您了解如何在WordPress中添加新帖子并利用您可以使用的所有功能。