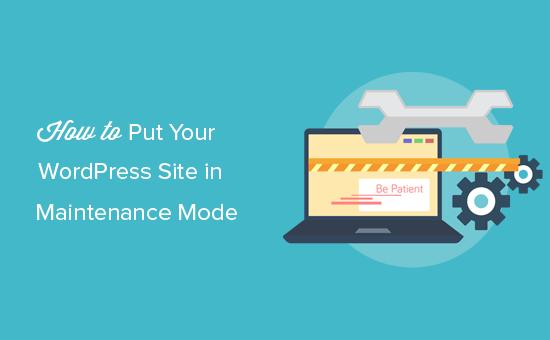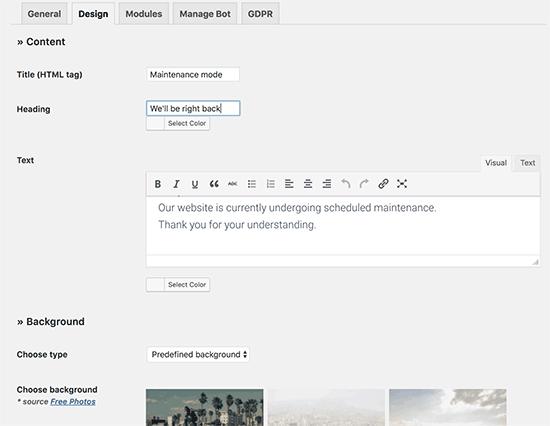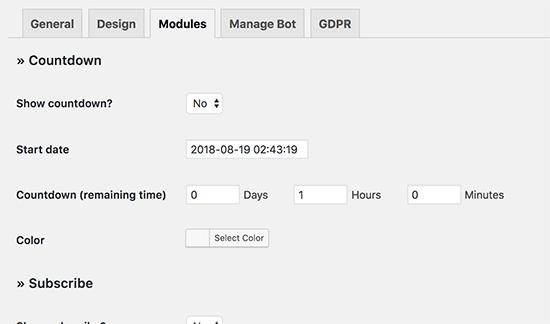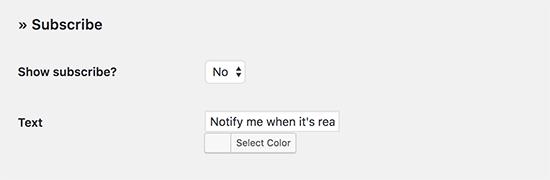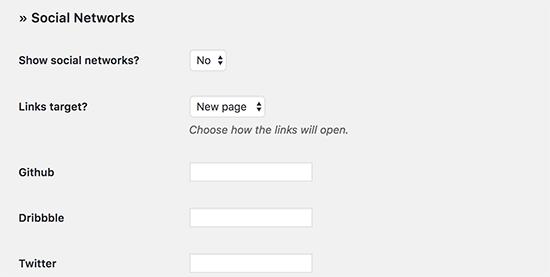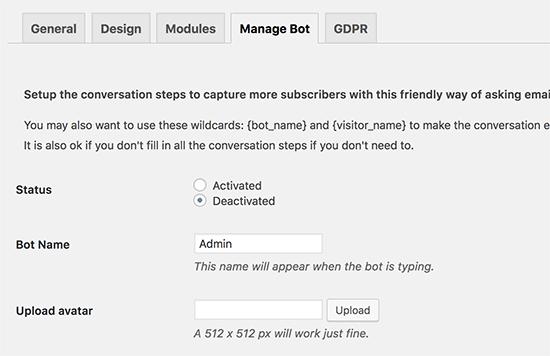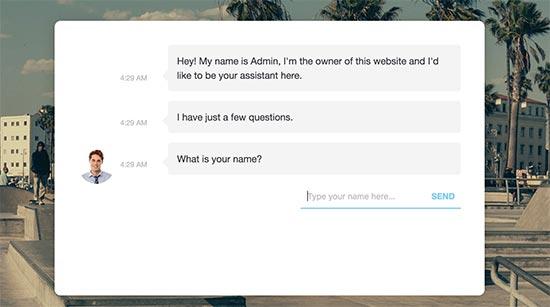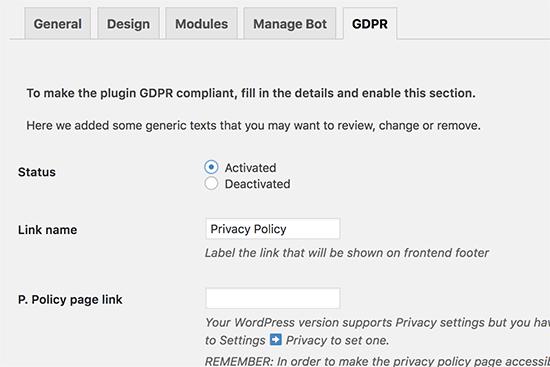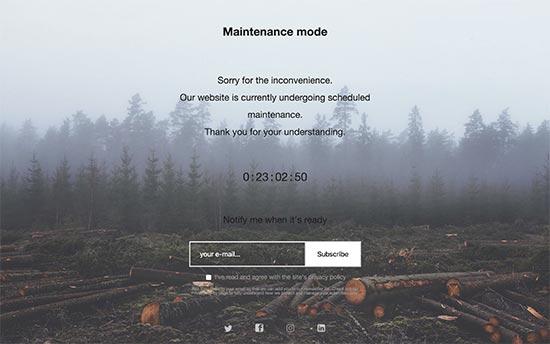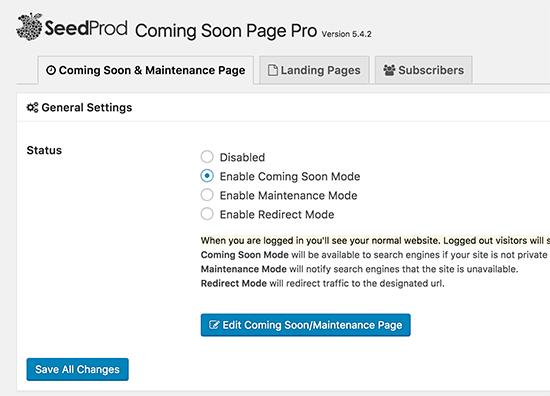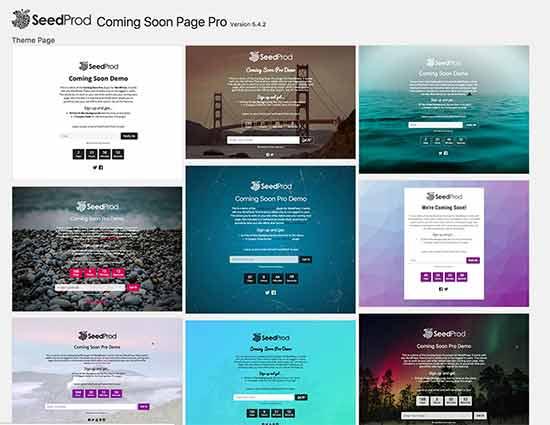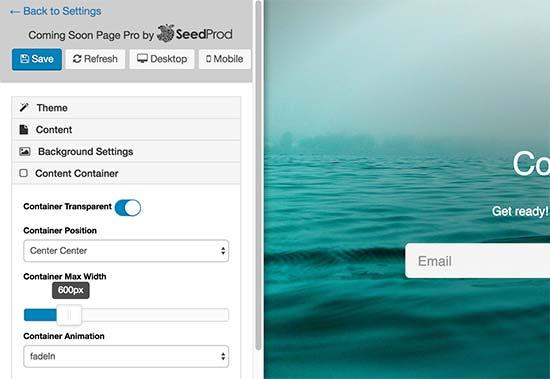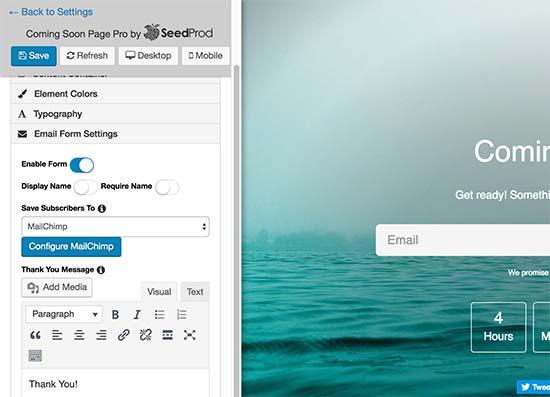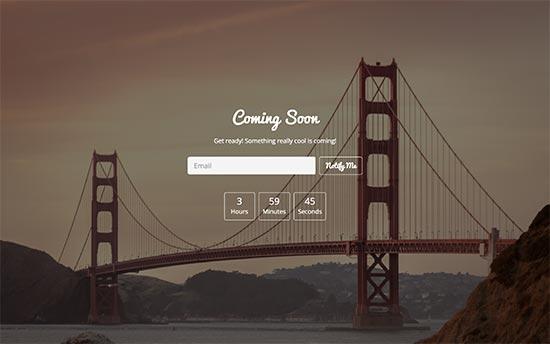如何将您的WordPress网站置于维护模式
您想将WordPress网站置于维护模式吗?维护模式允许您在网站维护期间向用户显示用户友好的通知,而不是损坏的站点。在本文中,我们将向您展示如何轻松地将WordPress站点置于维护模式。
为什么以及何时需要将WordPress置于维护模式
通常,您可以自定义WordPress网站,而无需将其置于维护模式。您可以执行小调整,发布新内容,更新主题和插件,而无需任何停机时间。
但是,有时您可能需要在您的网站上工作更长时间。就像您手动设置新主题或配置更改网站行为的新插件一样。在此期间,您的网站可能会在一段时间内显示给您的用户。
如果您的网站流量很大,那么您不希望您的用户看到网站损坏,因为它会造成糟糕的用户体验并让他们对您的品牌印象不佳。
将您的WordPress网站置于维护模式允许您通过用户友好的通知,访问的替代链接以及维护将在何时完成维护的时间框架来解决这个问题。这可以为您的用户创造更好的用户体验和积极的品牌形象。
如果您正在使用新网站,那么您可以使用相同的概念将您的网站置于正在建设中。这将允许您在您的用户之间建立预期并为您即将推出的网站制作宣传。
话虽如此,让我们来看看如何轻松地将您的WordPress网站置于维护或构建模式。
我们将向您展示两个不同的插件,以便即将创建或维护模式页面。您可以选择最适合您的那个。
视频教程
订阅WPBeginner
如果您不想观看视频教程,那么您可以继续阅读以下文字版本:
1.使用WP维护模式插件设置维护模式
您需要做的第一件事是安装并激活WP维护模式插件。有关更多详细信息,请参阅有关如何安装WordPress插件的分步指南。
激活后,您需要转到设置»WP维护模式配置插件设置。
插件的设置屏幕分为五个选项卡。默认情况下,您将看到“常规选项”选项卡。
“常规”下的第一个选项是“状态”,默认情况下设置为“已停用”。为了使您的WordPress网站进入维护模式,您需要将其设置为“已激活”。
如果您希望搜索引擎在维护模式下能够看到您的网站,则需要将“绕过搜索机器人”选项设置为“是”。如果您有一个已建立的网站,我们建议将其设置为是。
WP维护模式允许您(管理员)在维护模式下拥有对您网站的完全访问权限。这意味着您可以看到正在运行的网站并登录到您的WordPress仪表板。
您可以指定在维护模式下允许哪些用户角色访问网站的前端和后端。默认情况下,它仅设置为管理员。
页面上的其他选项是不言自明的。对设置满意后,需要单击“保存设置”按钮以存储更改。
为维护模式创建自己的启动页面
WP维护模式允许您创建美丽的登录页面以在维护模式下显示。要创建启动页面,只需单击插件设置页面上的“设计”选项卡即可。
首先,您需要提供要在维护页面上显示的标题,标题和内容。如果您要创建即将推出的页面,则可以相应地更改内容。
接下来,您需要选择文本颜色和背景类型。您可以选择背景颜色,选择预定义图像或上传自己的背景图像。
完成设置后,请不要忘记单击保存更改按钮来存储设置。
在WordPress维护页面上添加倒计时和简报注册
如果您将WordPress置于即将推出的模式,或者只是想让用户知道您的网站何时启动,那么您可以使用插件附带的倒数计时器模块。
您可以通过转到插件设置页面上的模块选项卡进行设置。从这里您可以选择开始日期并输入剩余时间。
您还可以允许用户订阅并在您的网站重新联机时收到通知。这些用户将通过插件收到通知,他们将不会订阅您的电子邮件营销列表。
您想确保您的WordPress网站能够发送电子邮件。有关详细信息,请参阅我们的指南,了解如何修复WordPress不发送电子邮件问题以测试和修复WordPress电子邮件。
接下来,您还可以在即将到来的模式或维护模式页面中添加指向社交媒体配置文件的链接。只需输入您的社交媒体配置文件网址,该插件就会自动显示社交按钮。
或者,您也可以启用Google Analytics并在插件设置中添加跟踪ID。
不要忘记单击“保存设置”按钮来存储更改。
WP维护模式还允许您设置预编程的实时聊天机器人,其中包括交互式对话帮助框。您可以使用此功能礼貌地询问用户是否要订阅。
如果启用机器人,则它将隐藏您在“常规设置”页面中设置的维护模式内容。这就是聊天机器人在您的网站上的外观。
如果您通过维护模式或即将到来的模式页面上的注册表单收集用户数据,那么您可能希望使其符合GDPR标准。
您可以通过切换到插件设置页面上的GDPR选项卡来完成此操作。从这里,您可以启用隐私模块并选择您的隐私政策页面。
您现在可以使用隐身模式在新的浏览器窗口中访问您的网站,您将看到您的维护模式或即将推出的页面。
2.使用SeedProd插件设置维护模式
SeedProd是一款优质的WordPress插件,具有漂亮的设计和有保障的支持。
您需要做的第一件事是安装并激活SeedProd插件。有关更多详细信息,请参阅有关如何安装WordPress插件的分步指南。
激活后,您需要访问您需要访问设置»即将推出Pro即将设置的页面或维护模式页面。
首先,您需要选择状态。您可以选择“启用即将进入模式”或“启用维护模式”。您还可以选择重定向模式,这样您只需将用户重定向到其他网站即可。
选择维护或即将进入模式后,单击“保存所有更改”按钮。
接下来,您需要点击“编辑即将推出/维护页面”按钮。这将打开SeedProd主题定制器。
现在,您将看到一个美丽的现成主题列表,您可以将其用于维护或即将推出的页面。单击以选择主题,SeedProd将显示主题的自定义选项。
从这里您可以轻松添加自己的徽标,背景,更改内容,添加电子邮件订阅表单,社交分享按钮,倒数计时器,进度条等。
SeedProd还支持所有流行的电子邮件营销服务。您只需按照屏幕上的说明选择您的电子邮件服务提供商并设置注册表单即可。
对更改感到满意后,请不要忘记单击“保存”按钮来存储更改。您现在可以以隐身模式访问您的网站,以预览您的维护模式页面。
有关更详细的说明,请参阅我们的文章,了解如何使用SeedProd在WordPress中创建即将发布的页面。
我们希望本文能帮助您学习如何轻松地将WordPress网站置于维护模式。您可能还希望查看可在您的网站上使用的维护页面构思示例。
您想将WordPress网站置于维护模式吗?维护模式允许您在网站维护期间向用户显示用户友好的通知,而不是损坏的站点。在本文中,我们将向您展示如何轻松地将WordPress站点置于维护模式。
为什么以及何时需要将WordPress置于维护模式
通常,您可以自定义WordPress网站,而无需将其置于维护模式。您可以执行小调整,发布新内容,更新主题和插件,而无需任何停机时间。
但是,有时您可能需要在您的网站上工作更长时间。就像您手动设置新主题或配置更改网站行为的新插件一样。在此期间,您的网站可能会在一段时间内显示给您的用户。
如果您的网站流量很大,那么您不希望您的用户看到网站损坏,因为它会造成糟糕的用户体验并让他们对您的品牌印象不佳。
将您的WordPress网站置于维护模式允许您通过用户友好的通知,访问的替代链接以及维护将在何时完成维护的时间框架来解决这个问题。这可以为您的用户创造更好的用户体验和积极的品牌形象。
如果您正在使用新网站,那么您可以使用相同的概念将您的网站置于正在建设中。这将允许您在您的用户之间建立预期并为您即将推出的网站制作宣传。
话虽如此,让我们来看看如何轻松地将您的WordPress网站置于维护或构建模式。
我们将向您展示两个不同的插件,以便即将创建或维护模式页面。您可以选择最适合您的那个。
视频教程
订阅WPBeginner
如果您不想观看视频教程,那么您可以继续阅读以下文字版本:
1.使用WP维护模式插件设置维护模式
您需要做的第一件事是安装并激活WP维护模式插件。有关更多详细信息,请参阅有关如何安装WordPress插件的分步指南。
激活后,您需要转到设置»WP维护模式配置插件设置。
插件的设置屏幕分为五个选项卡。默认情况下,您将看到“常规选项”选项卡。
“常规”下的第一个选项是“状态”,默认情况下设置为“已停用”。为了使您的WordPress网站进入维护模式,您需要将其设置为“已激活”。
如果您希望搜索引擎在维护模式下能够看到您的网站,则需要将“绕过搜索机器人”选项设置为“是”。如果您有一个已建立的网站,我们建议将其设置为是。
WP维护模式允许您(管理员)在维护模式下拥有对您网站的完全访问权限。这意味着您可以看到正在运行的网站并登录到您的WordPress仪表板。
您可以指定在维护模式下允许哪些用户角色访问网站的前端和后端。默认情况下,它仅设置为管理员。
页面上的其他选项是不言自明的。对设置满意后,需要单击“保存设置”按钮以存储更改。
为维护模式创建自己的启动页面
WP维护模式允许您创建美丽的登录页面以在维护模式下显示。要创建启动页面,只需单击插件设置页面上的“设计”选项卡即可。
首先,您需要提供要在维护页面上显示的标题,标题和内容。如果您要创建即将推出的页面,则可以相应地更改内容。
接下来,您需要选择文本颜色和背景类型。您可以选择背景颜色,选择预定义图像或上传自己的背景图像。
完成设置后,请不要忘记单击保存更改按钮来存储设置。
在WordPress维护页面上添加倒计时和简报注册
如果您将WordPress置于即将推出的模式,或者只是想让用户知道您的网站何时启动,那么您可以使用插件附带的倒数计时器模块。
您可以通过转到插件设置页面上的模块选项卡进行设置。从这里您可以选择开始日期并输入剩余时间。
您还可以允许用户订阅并在您的网站重新联机时收到通知。这些用户将通过插件收到通知,他们将不会订阅您的电子邮件营销列表。
您想确保您的WordPress网站能够发送电子邮件。有关详细信息,请参阅我们的指南,了解如何修复WordPress不发送电子邮件问题以测试和修复WordPress电子邮件。
接下来,您还可以在即将到来的模式或维护模式页面中添加指向社交媒体配置文件的链接。只需输入您的社交媒体配置文件网址,该插件就会自动显示社交按钮。
或者,您也可以启用Google Analytics并在插件设置中添加跟踪ID。
不要忘记单击“保存设置”按钮来存储更改。
WP维护模式还允许您设置预编程的实时聊天机器人,其中包括交互式对话帮助框。您可以使用此功能礼貌地询问用户是否要订阅。
如果启用机器人,则它将隐藏您在“常规设置”页面中设置的维护模式内容。这就是聊天机器人在您的网站上的外观。
如果您通过维护模式或即将到来的模式页面上的注册表单收集用户数据,那么您可能希望使其符合GDPR标准。
您可以通过切换到插件设置页面上的GDPR选项卡来完成此操作。从这里,您可以启用隐私模块并选择您的隐私政策页面。
您现在可以使用隐身模式在新的浏览器窗口中访问您的网站,您将看到您的维护模式或即将推出的页面。
2.使用SeedProd插件设置维护模式
SeedProd是一款优质的WordPress插件,具有漂亮的设计和有保障的支持。
您需要做的第一件事是安装并激活SeedProd插件。有关更多详细信息,请参阅有关如何安装WordPress插件的分步指南。
激活后,您需要访问您需要访问设置»即将推出Pro即将设置的页面或维护模式页面。
首先,您需要选择状态。您可以选择“启用即将进入模式”或“启用维护模式”。您还可以选择重定向模式,这样您只需将用户重定向到其他网站即可。
选择维护或即将进入模式后,单击“保存所有更改”按钮。
接下来,您需要点击“编辑即将推出/维护页面”按钮。这将打开SeedProd主题定制器。
现在,您将看到一个美丽的现成主题列表,您可以将其用于维护或即将推出的页面。单击以选择主题,SeedProd将显示主题的自定义选项。
从这里您可以轻松添加自己的徽标,背景,更改内容,添加电子邮件订阅表单,社交分享按钮,倒数计时器,进度条等。
SeedProd还支持所有流行的电子邮件营销服务。您只需按照屏幕上的说明选择您的电子邮件服务提供商并设置注册表单即可。
对更改感到满意后,请不要忘记单击“保存”按钮来存储更改。您现在可以以隐身模式访问您的网站,以预览您的维护模式页面。
有关更详细的说明,请参阅我们的文章,了解如何使用SeedProd在WordPress中创建即将发布的页面。
我们希望本文能帮助您学习如何轻松地将WordPress网站置于维护模式。您可能还希望查看可在您的网站上使用的维护页面构思示例。