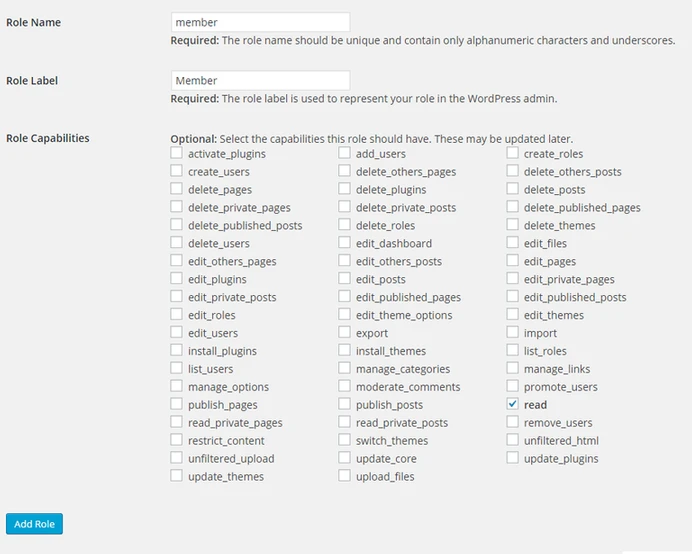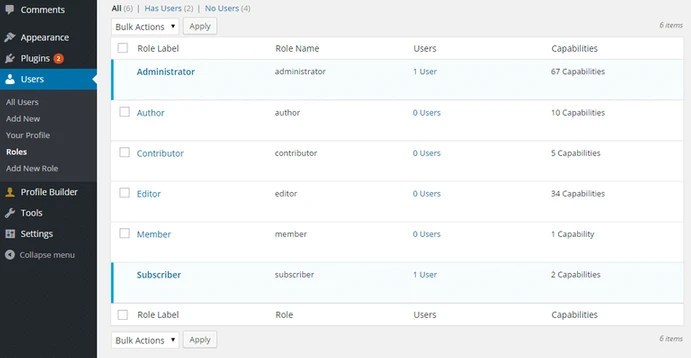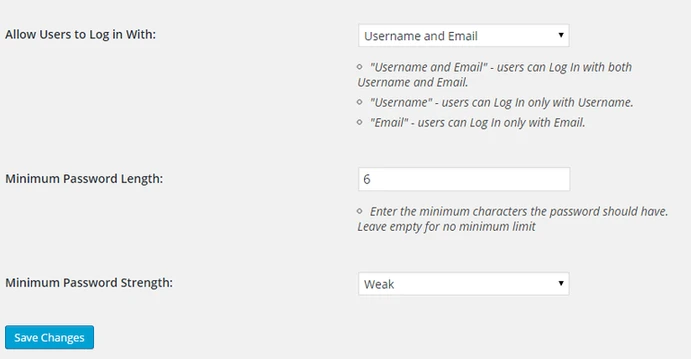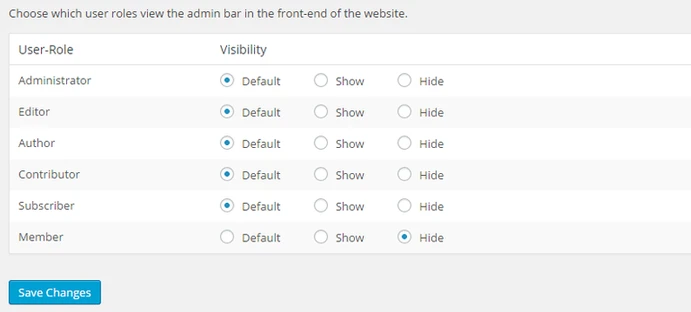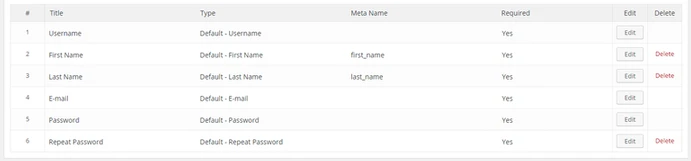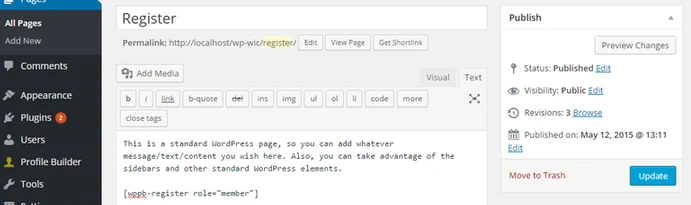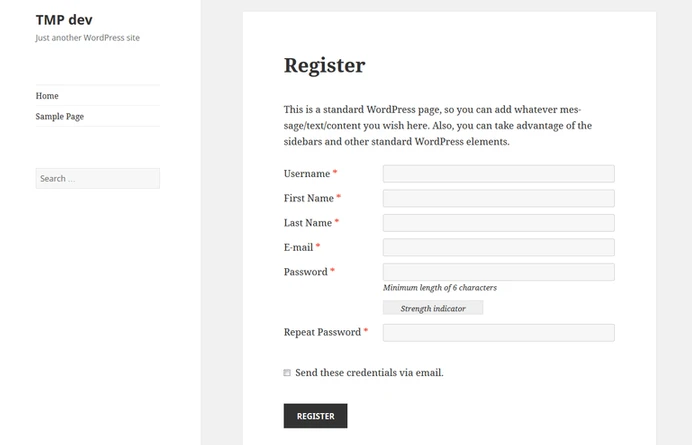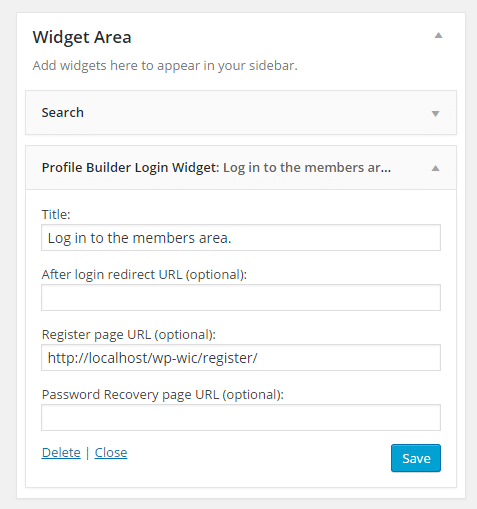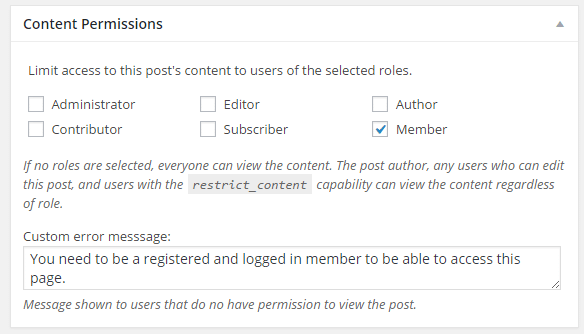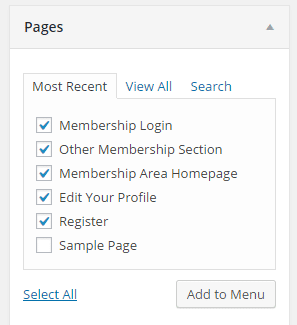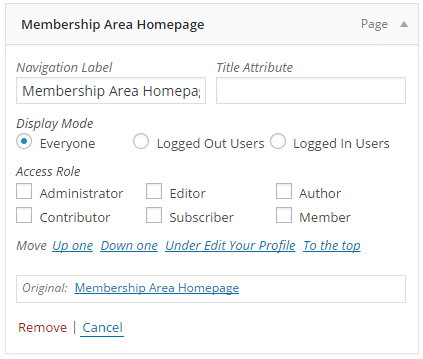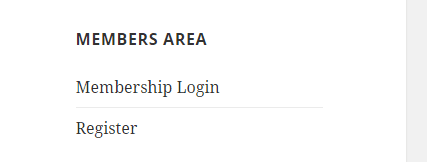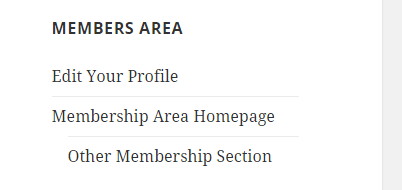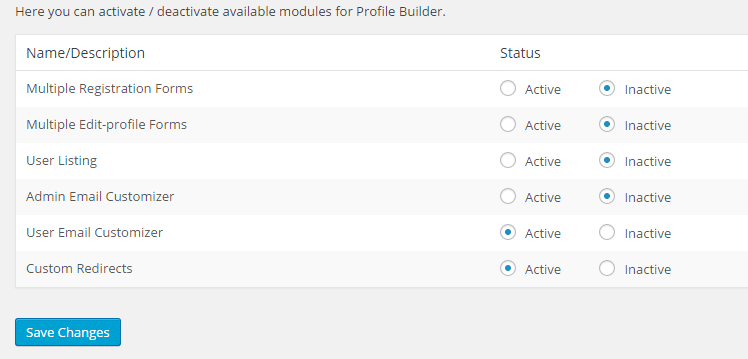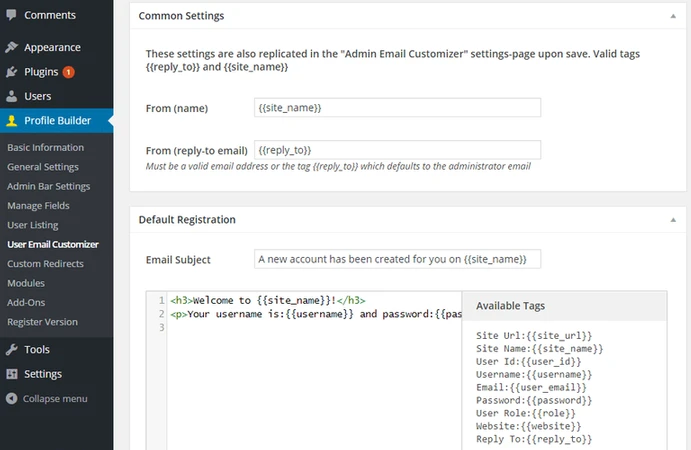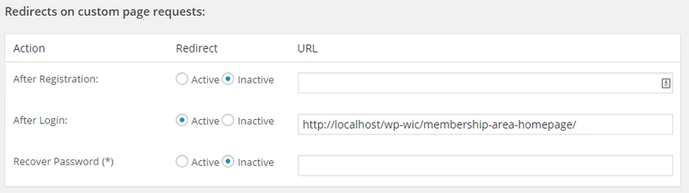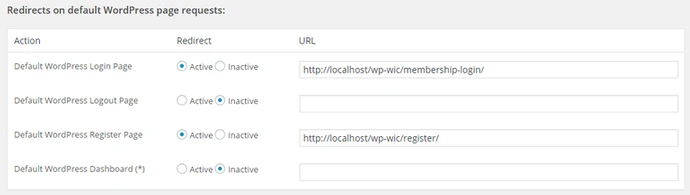WordPress最好的三个会员插件 – 完整教程
点击下面链接快速查看
- 步骤1:获取插件
- 步骤2:创建其他用户角色
- 步骤#3:创建前端注册和登录
- 步骤#4:创建前端配置文件编辑
- 步骤5:创建锁定的内容
- 步骤#6:创建自定义菜单
- 步骤#7:自定义电子邮件和重定向
WordPress会员插件提供了自定义角色以及权限,我们在这里不仅要推荐插件还要教您怎么使用。
在本指南中,我们将覆盖所有的来龙去脉会员网站以及如何建立他们的WordPress。我们将逐步完成整个过程,从空白的WordPress网站到功能全面的会员WordPress网站。
步骤1:获取插件
注意。这里介绍的解决方案包括各种插件。其中有两个是免费的,第三个是WordPress目录中提供的免费插件的PRO版本。为了获得我们在此处讨论的全部功能,您将需要该PRO版本。但是,如果您只是想开始使用,并学习如何在WordPress上启动功能性会员网站,那么免费版本也可以。
- Members
- User Registration & User Profile – Profile Builder
- Nav Menu Roles
在下载并激活它们之后,转到下一步。
步骤2:创建其他用户角色
好的,因此默认情况下,WordPress为您提供了一些用户角色:订阅者,贡献者,作者,编辑者,管理员。这些角色规范了谁可以编辑/访问WordPress网站后端的内容。但是,他们并未完全优化为与前端用户(也就是您的成员)一起使用,因此我们需要一些额外的角色。
这是通过Members插件完成的。打开后台,转到用户>角色,然后单击添加新。
让我们称呼我们的第一个角色member,如下所示:
在“Role Capabilities”列表上,仅选中一件事:read。
此时,你应该使其他角色在Users|Roles中可见。 Users:
步骤#3:创建前端注册和登录
这是另一个插件-Profile Builder-发挥作用的地方。
首先,让我们转到Profile Builder > General Settings,以确保基本参数均已正确设置。
如您所见,我允许每个人都通过电子邮件以及用户名登录我们的WordPress会员站点。如果仅将其保留为“仅通过电子邮件发送”,可能会给现有用户带来不便,这些编辑者和作者可能在网站上拥有其帐户。
还有,带密码的东西。最少六个字符且密码强度至少“弱”是我自己的选择。请随意选择对您有意义的任何选项。
接下来,Profile Builder > Admin Bar Settings 标签。我建议您在此处选择以下内容:
管理栏是本机WordPress的东西,我只是不认为成员需要看到它。
现在是时候为成员选择必需的个人资料字段了。为此,请转至 Profile Builder > Manage Fields。
默认情况下,那里有很多东西,但是我将通过单击Delete表最后一列中的链接来摆脱大部分内容。
完成后,剩下的就是:
此时,我们可以创建我们的第一个前端表单-注册表单。
由于它是WordPress,因此可以通过标准页面编辑界面来完成,因此只需转到 页面 | 添加新页面 并输入您想要的任何信息(可能是一个很重要的时刻,用于说明用户注册的内容)。
我在注册页面上拥有的内容非常简单:
您在此处看到的简码可确保将谁注册的人都分配给“成员”角色。再次输入简码:
[wppb-register role="member"] 当我发布此页面时,这是前端(默认主题)上的样子:
好的,现在我们有了注册页面,是时候在某个地方显示登录表单了。
最明显的位置是站点的窗口小部件区域之一。所以我就去外观 > 小工具,然后使用“Profile Builder Login Widget”。配置很简单:
另外,我还将创建一个自定义登录页面,并将此短代码放在上面:
[wppb-login]
这将有助于在单独的页面上显示登录表单。(我们将在以后使用该页面。)
步骤#4:创建前端配置文件编辑
尽管只有少数用户可以利用这种机会,但是您需要为成员提供一种更改其信息的方法。这是配置文件编辑页面的作用。
同样,让我们转到Pages | 添加新页面 并创建配置文件页面。我的个人资料页面是另一个非常简单的创建。它的主要元素是此短代码:
[wppb-edit-profile]
我还在页面的主要编辑字段下方可见的自定义块之一内进行了一些调整:
这样可以确保只有成员才能编辑其个人资料。
编辑个人资料的实际形式看起来很像注册表格,因此这里没有太多要讨论的内容。
步骤5:创建锁定的内容
WordPress上任何会员网站的核心显然都是会员专有的内容。
作为演示,我将创建一个页面作为我的“会员区主页”,并创建一个页面作为子区域。简单的东西…通过Pages完成的所有操作 | 新建页面。关于访问控制,我唯一要做的就是在“ 内容权限”框中选择右侧的框(请参见上图)。
当然,您想了解会员内容概念的范围是多少还是取决于您。WordPress及其我们在此使用的插件可以处理您的会员区域的任何大小。我只创建两个简单页面的原因是足以演示事物的工作原理。
步骤#6:创建自定义菜单
我们列表的下一步是创建一个自定义菜单,该菜单将显示我们的所有会员链接。
但是,除了使之成为一个简单的菜单之外,我们实际上将根据当前查看站点的人员的成员身份显示某些链接。酷吧?
这是最后一个插件起作用的地方- 导航菜单角色。
娱乐始于外观| 菜单。
通常创建一个菜单,然后调用它Members Area。选择所有会员页面并将其添加到菜单,如下所示:
现在有趣的部分–根据会员级别提供子页面。
单击任何菜单项旁边的向下箭头时,将看到以下内容:
这些附加设置使您可以根据用户的成员资格状态分配任何级别的访问权限。这是我对每个页面的设置:
- 成员资格登录:显示模式–注销的用户。
- 注册:显示模式–注销的用户。
- 编辑您的个人资料:显示模式–每个人;访问角色–成员。
- 会员区主页:显示模式–所有人;访问角色–成员(加上作者,编辑者,管理员的角色)。
- 其他会员部分:显示模式–所有人;访问角色–成员(加上作者,编辑者,管理员的角色)。
完成此操作后,让我们将菜单添加到侧边栏中,看看其外观如何。这是默认版本-没有人登录:
并以成员身份登录:
步骤#7:自定义电子邮件和重定向
为了使此步骤有效,我们将必须在Profile Builder插件中启用一些其他模块。是在Profile Builder | Modules。特别是,我们将需要那些:
首先,自定义电子邮件。
为什么要这样做?原因很简单,当有人订阅时,我们只是不希望收到标准的“欢迎使用我的网站”电子邮件。必须自定义这些消息,才能为您的会员提供真正优化的体验,并使他们从第一天开始就受到欢迎。
为此,请转到Profile Builder | User Email Customizer。
本部分允许您为不同的注册方案自定义消息,例如:默认注册,通过电子邮件确认进行注册,通过管理员批准进行注册,用户批准通知,密码重置电子邮件以及更多。
接下来,让我们关注在成员执行某些操作之后发生的重定向。这是在“ Profile Builder | Custom Redirects”中完成的。自定义重定向部分。
您可以在其中做很多有趣的事情,但我将尝试以下工作:
在这里,我只是设置一个基本的“登录后”重定向,该重定向会将会员带到会员区主页。
另一部分:
在这里,我负责默认的WordPress登录和注册页面。它的作用是重定向尝试访问的任何人wp-login.php。这是保护您的WordPress后端的好方法。
这几乎关闭了我们的会员站点演示的范围。