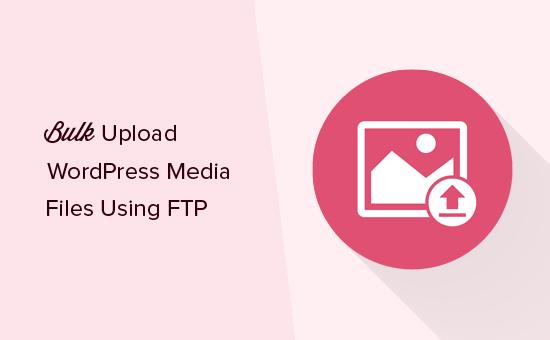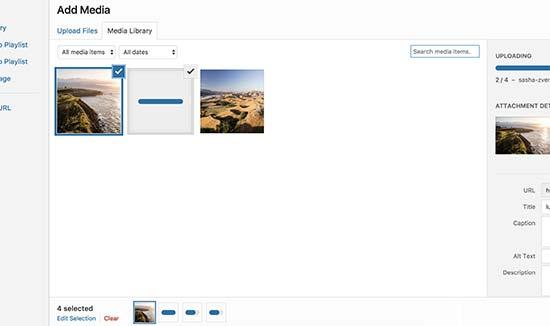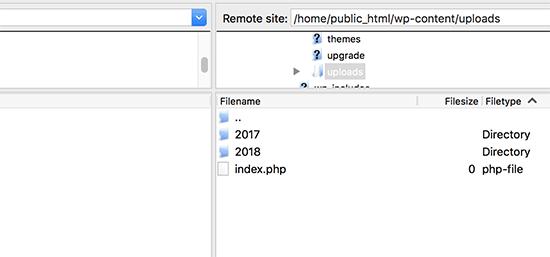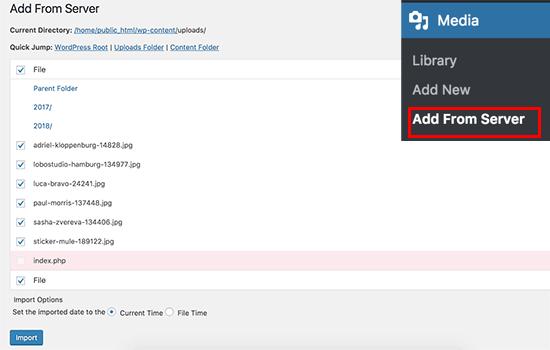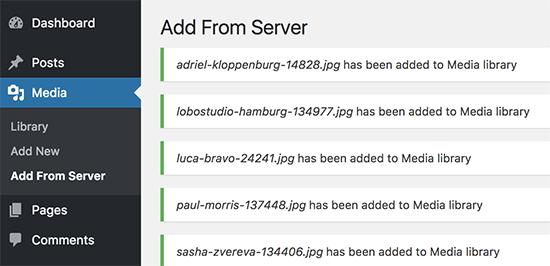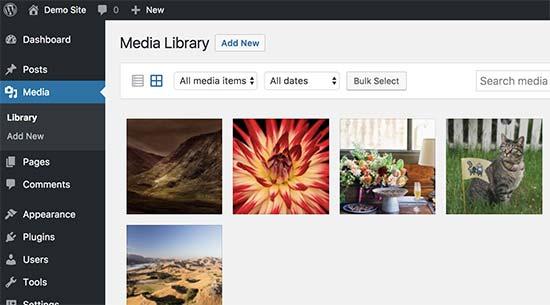如何使用FTP批量上传WordPress媒体文件
您想使用FTP批量上传WordPress媒体文件吗?默认情况下,WordPress不允许您通过FTP上传媒体文件,这对于想要一次批量上传文件的用户来说非常烦人。在本文中,我们将向您展示如何使用FTP轻松批量上传WordPress媒体文件。
为什么使用FTP批量上传WordPress媒体文件
默认的WordPress媒体上传器允许您一次上传多个文件。您可以在撰写帖子或访问时点击“添加媒体”按钮媒体»添加新内容页。Yè.
您可以选择要上传的多个照片,图像,音频甚至视频文件,WordPress将完成剩下的工作。
但是,此方法有时可能无效。您可能会看到最大文件上载大小限制问题,或者文件可能需要永久上载。
更简单的替代方法是使用FTP上传文件。但是,WordPress无法识别通过FTP上传的文件,也不会在管理区域内显示它们。
幸运的是,有一种解决方法。我们来看看如何使用FTP轻松批量上传WordPress媒体文件,以及如何在WordPress中使用它们。
通过FTP批量上传WordPress中的媒体文件
首先,您需要使用FTP客户端连接到WordPress站点。如果您之前没有这样做,请参阅我们的指南,了解如何通过FTP将文件上传到您的WordPress网站。
通过FTP连接到您的网站后,请转至/ wp-content / uploads /文件夹。
在uploads文件夹中,您将看到多年和几个月的文件夹。这就是WordPress默认存储媒体文件的方式。您可以将媒体文件上传到当前年份和当前月份文件夹。
如果它不存在,那么您可以创建它。例如,2018年为当年,在该文件夹中,您可以为1月份创建新文件夹01。
上传文件可能需要一段时间,具体取决于文件大小和Internet速度。
一旦您上传了WordPress支持的所有图像,音频,视频或任何其他媒体文件,您就可以将它们导入WordPress了。
使您的FTP媒体上传在WordPress中可见
即使您已将文件上传到您网站的服务器,WordPress也不会自动识别它们。
使用默认的WordPress媒体上传器上传文件时,WordPress会将文件信息保存在数据库中。然后,它通过从WordPress数据库中提取信息来显示这些文件。
由于这些文件不是通过媒体上传器上传的,因此WordPress没有将它们存储在数据库中。
我们解决这个问题。
您需要做的第一件事是安装并激活Add from Server插件。有关更多详细信息,请参阅有关如何安装WordPress插件的分步指南。
激活后,您需要访问媒体»从服务器添加页。默认情况下,插件将查看/ wp-content /文件夹并显示它在其中找到的所有媒体文件和文件夹。您可以单击文件夹以打开它们并找到上传的媒体文件。
找到使用FTP上传的文件后,只需单击它们旁边的复选框,然后单击“导入”按钮。
该插件将开始将导入的媒体注册到WordPress媒体库中。当您浏览每个文件时,您将在屏幕上看到进度。
完成后,您可以访问媒体»图书馆页面以查看所有导入的文件。
您现在可以继续将这些图像,音频和其他媒体文件添加到WordPress的帖子和页面。
我们希望本文能帮助您了解如何使用FTP轻松批量上传WordPress媒体文件。您可能还希望查看有关如何在WordPress中优化图像的指南,以获得更好的速度和性能。
您想使用FTP批量上传WordPress媒体文件吗?默认情况下,WordPress不允许您通过FTP上传媒体文件,这对于想要一次批量上传文件的用户来说非常烦人。在本文中,我们将向您展示如何使用FTP轻松批量上传WordPress媒体文件。
为什么使用FTP批量上传WordPress媒体文件
默认的WordPress媒体上传器允许您一次上传多个文件。您可以在撰写帖子或访问时点击“添加媒体”按钮媒体»添加新内容页。Yè.
您可以选择要上传的多个照片,图像,音频甚至视频文件,WordPress将完成剩下的工作。
但是,此方法有时可能无效。您可能会看到最大文件上载大小限制问题,或者文件可能需要永久上载。
更简单的替代方法是使用FTP上传文件。但是,WordPress无法识别通过FTP上传的文件,也不会在管理区域内显示它们。
幸运的是,有一种解决方法。我们来看看如何使用FTP轻松批量上传WordPress媒体文件,以及如何在WordPress中使用它们。
通过FTP批量上传WordPress中的媒体文件
首先,您需要使用FTP客户端连接到WordPress站点。如果您之前没有这样做,请参阅我们的指南,了解如何通过FTP将文件上传到您的WordPress网站。
通过FTP连接到您的网站后,请转至/ wp-content / uploads /文件夹。
在uploads文件夹中,您将看到多年和几个月的文件夹。这就是WordPress默认存储媒体文件的方式。您可以将媒体文件上传到当前年份和当前月份文件夹。
如果它不存在,那么您可以创建它。例如,2018年为当年,在该文件夹中,您可以为1月份创建新文件夹01。
上传文件可能需要一段时间,具体取决于文件大小和Internet速度。
一旦您上传了WordPress支持的所有图像,音频,视频或任何其他媒体文件,您就可以将它们导入WordPress了。
使您的FTP媒体上传在WordPress中可见
即使您已将文件上传到您网站的服务器,WordPress也不会自动识别它们。
使用默认的WordPress媒体上传器上传文件时,WordPress会将文件信息保存在数据库中。然后,它通过从WordPress数据库中提取信息来显示这些文件。
由于这些文件不是通过媒体上传器上传的,因此WordPress没有将它们存储在数据库中。
我们解决这个问题。
您需要做的第一件事是安装并激活Add from Server插件。有关更多详细信息,请参阅有关如何安装WordPress插件的分步指南。
激活后,您需要访问媒体»从服务器添加页。默认情况下,插件将查看/ wp-content /文件夹并显示它在其中找到的所有媒体文件和文件夹。您可以单击文件夹以打开它们并找到上传的媒体文件。
找到使用FTP上传的文件后,只需单击它们旁边的复选框,然后单击“导入”按钮。
该插件将开始将导入的媒体注册到WordPress媒体库中。当您浏览每个文件时,您将在屏幕上看到进度。
完成后,您可以访问媒体»图书馆页面以查看所有导入的文件。
您现在可以继续将这些图像,音频和其他媒体文件添加到WordPress的帖子和页面。
我们希望本文能帮助您了解如何使用FTP轻松批量上传WordPress媒体文件。您可能还希望查看有关如何在WordPress中优化图像的指南,以获得更好的速度和性能。