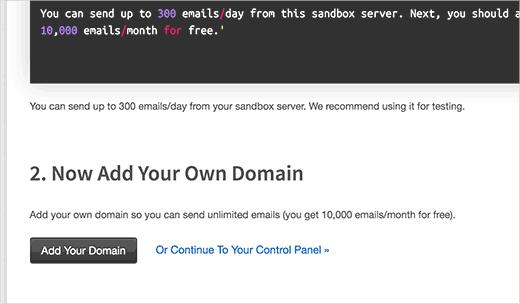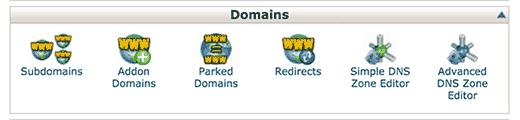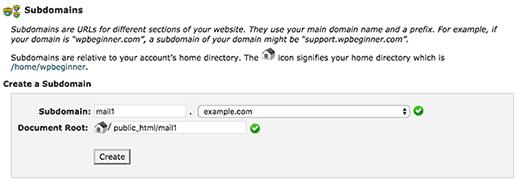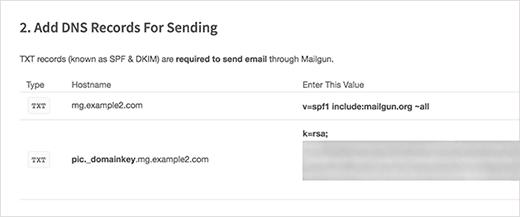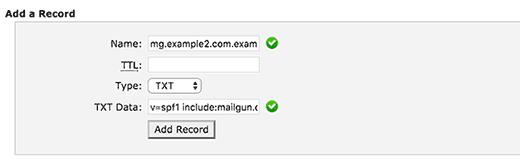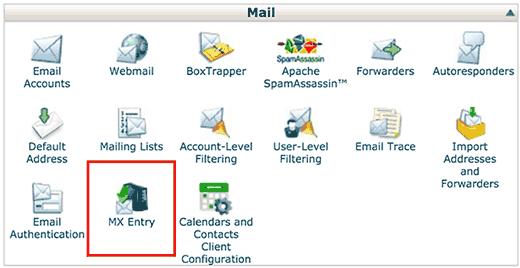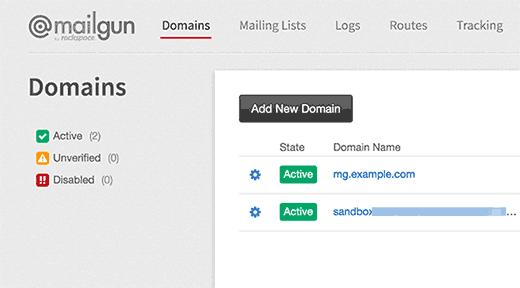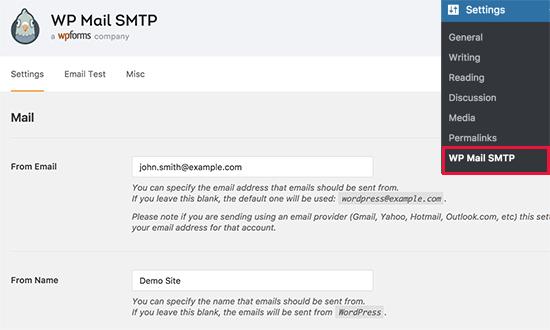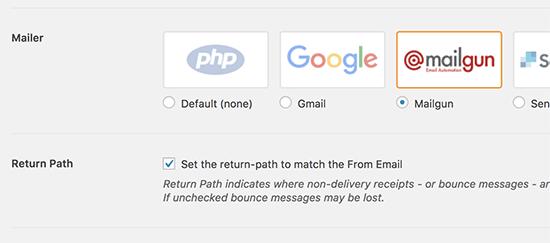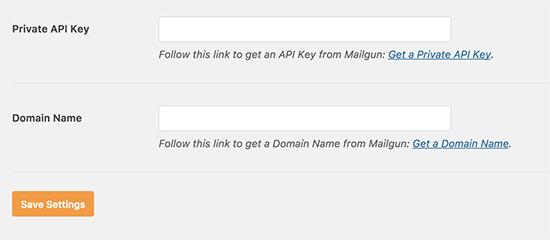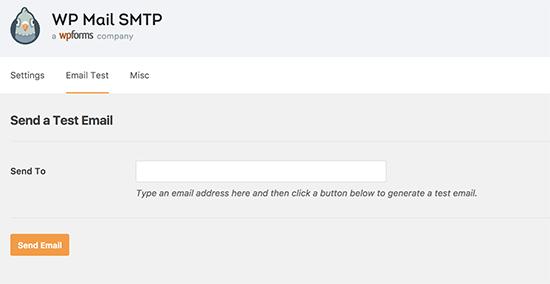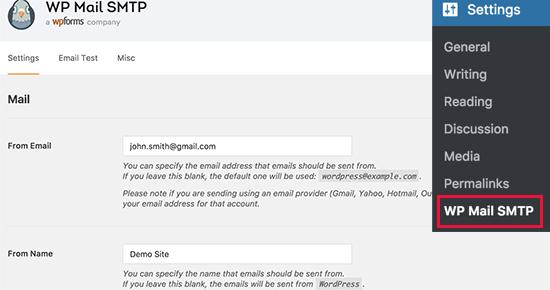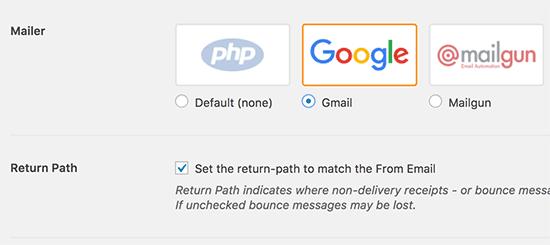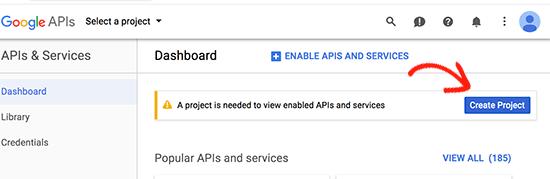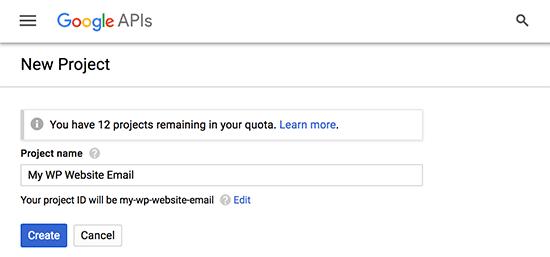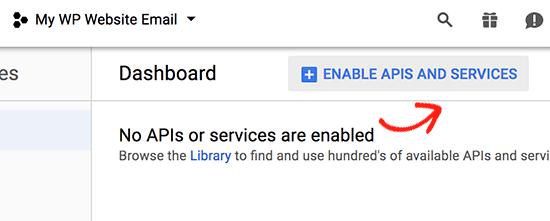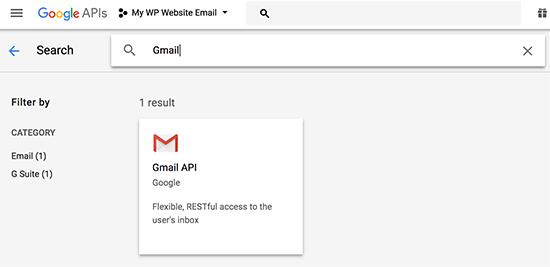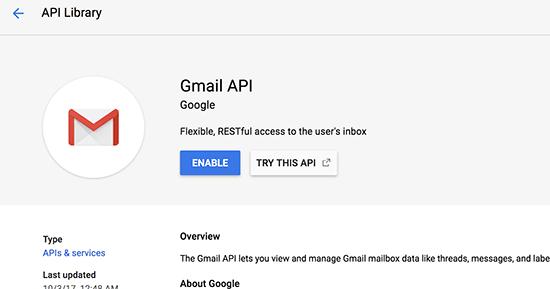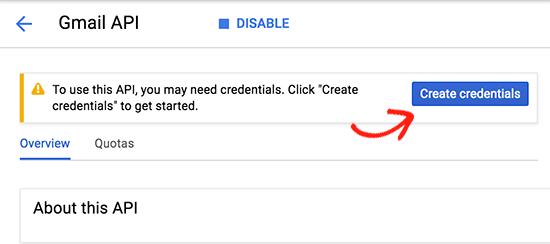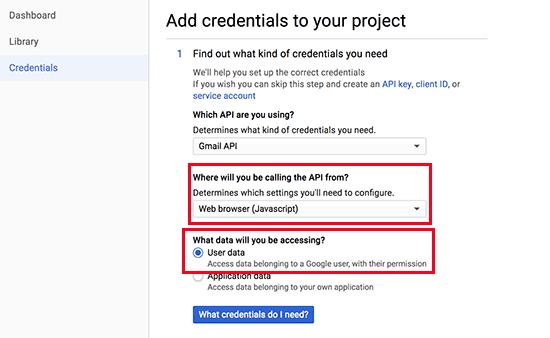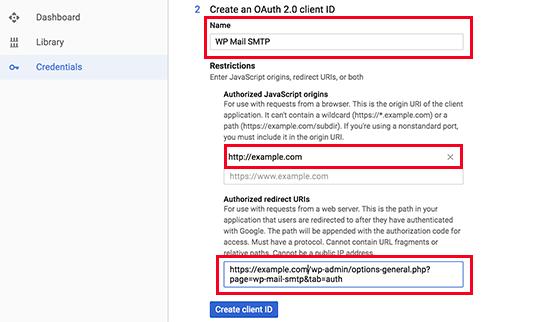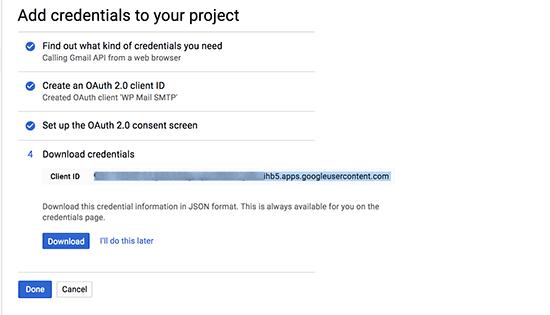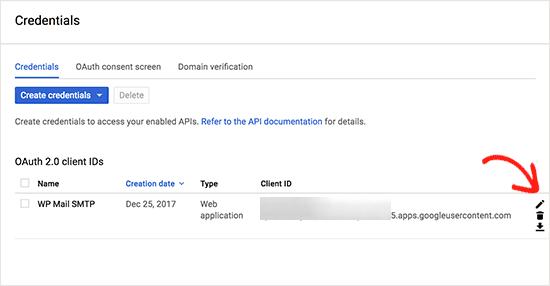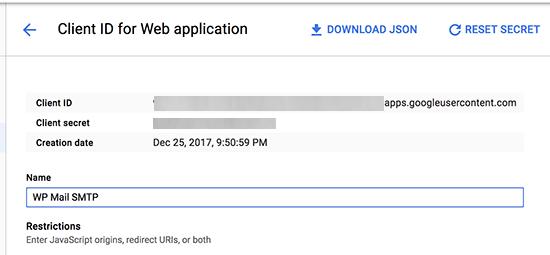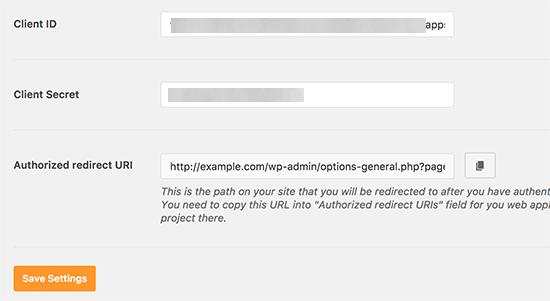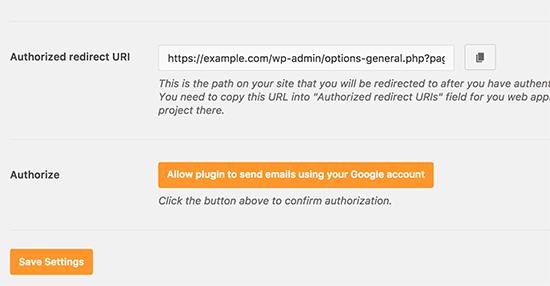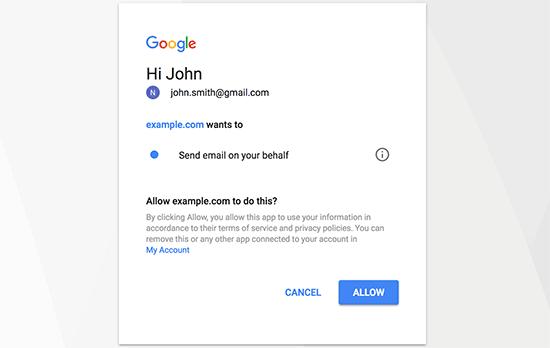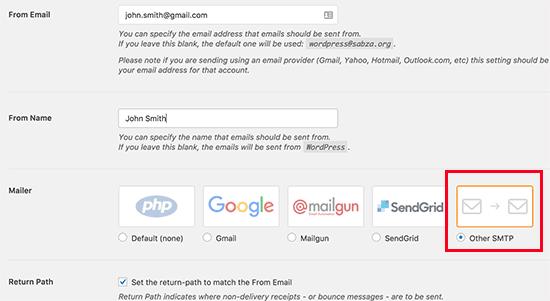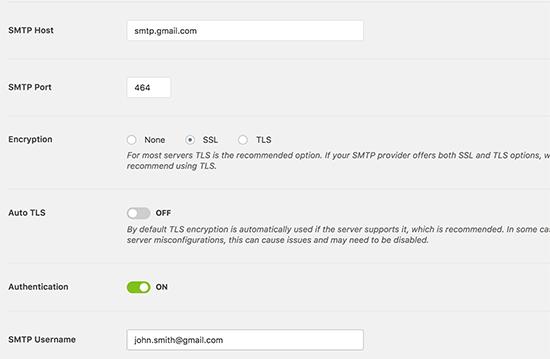如何修复WordPress不发送电子邮件问题
关于WPBeginner最常见的问题之一是如何修复WordPress不发送电子邮件问题。我们的许多初级用户问我们为什么他们的联系表单插件没有发送电子邮件,或者为什么他们没有看到任何WordPress通知。在本文中,我们将向您展示如何修复WordPress不发送电子邮件问题。
为什么你没有从你的WordPress网站获取电子邮件
最常见的原因是您的WordPress托管服务器未配置为使用PHP mail()函数。
即使他们允许它工作,许多电子邮件服务提供商也使用各种工具来减少垃圾邮件。这些工具通常会尝试检测到电子邮件来自其声称来自的位置,并且WordPress网站发送的电子邮件通常无法通过此测试。
在这种情况下,当从您的WordPress网站发送电子邮件时,它甚至从未进入目的地的垃圾邮件文件夹。这就是为什么我们建议不要使用WordPress发送您的电子邮件简报。
这也是我们建议使用SMTP在WordPress中发送电子邮件的原因。 SMTP(简单邮件传输协议)是发送电子邮件的行业标准。与PHP邮件功能不同,SMTP使用适当的身份验证,这可以提高电子邮
有许多不同的SMTP服务可用,但在本文中我们将只展示我们推荐的两种:MailGun和Gmail。
使用Mailgun发送WordPress电子邮件
Mailgun是一个受欢迎的电子邮件服务提供商。它们允许网站所有者发送大量具有高可传递性的电子邮件。
作为专门的电子邮件服务提供商,他们花费了大量的金钱和时间来确保您的电子邮件到达目的地。
虽然Mailgun是一项付费服务,但它每月免费提供10,000封电子邮件。对于刚刚开始他们的博客或网站的大多数人来说,这已经足够了。
以下是如何设置WordPress网站以使用Mailgun发送电子邮件。
首先,您需要在Mailgun网站上注册。注册后,您需要点击“添加您的域名”按钮。
您现在将看到一个添加域页面。在这里,您需要在WordPress网站的域名上添加子域名。例如,mail1.yourdomain.com。
您可以按照以下说明在现有域名上创建新的子域名。
首先,您需要访问主机帐户的cPanel仪表板。接下来,单击domains部分下的子域图标。
在下一页上,您需要输入子域,然后从下拉菜单中选择您的根域。
之后单击“创建”按钮,您将看到已创建子域的成功消息。
您现在可以在Mailgun的添加域页面上添加此子域。添加域后,Mailgun将显示一些DNS记录。
切换回cPanel仪表板,然后单击“高级DNS区域编辑器”。
系统将要求您选择要更改DNS记录的域。选择根域名后,您将看到添加新DNS记录的选项。
第一个TXT条目将是您的子域名。您需要首先在“名称”字段中输入子域,然后选择TXT作为记录类型。之后,您需要在TTL字段中添加14400并将Mailgun域验证设置页面上显示的值复制到TXT数据字段中。
重复此过程以添加其他TXT记录。
完成后,切换回cPanel仪表板并单击MX Entry图标。
系统将要求您选择根域,然后向下滚动到页面底部。在那里,您将看到添加新MX条目的选项。
输入优先级和目标值,然后单击“创建新记录”按钮。
您已成功将域名添加到Mailgun。它需要验证您的域是否具有正确的DNS记录。这可能需要一段时间,因为DNS记录可能需要一些时间来更新。
您可以访问Mailgun帐户中的“域名”页面来查看域验证的状态。
一旦可以验证您所做的DNS更改,Mailgun将在您的域名旁边显示活动状态。
域名处于活动状态后,您可以设置WordPress站点以开始使用Mailgun发送电子邮件。
您需要做的第一件事是安装并激活WP Mail SMTP插件。有关更多详细信息,请参阅有关如何安装WordPress插件的分步指南。
激活后,您需要访问设置»WP邮件SMTP配置插件设置。首先,您需要提供发件人电子邮件地址以及要用于发件人的名称。
接下来,您需要选择Mailgun作为邮件程序,然后选中旁边的框以设置返回路径以匹配来自电子邮件地址。
最后,您需要提供Mailgun私有API密钥和mailgun子域。单击每个字段下方的链接可从您的Mailgun帐户获取此信息。
不要忘记单击“保存设置”按钮来存储更改。
就是这样,您已成功设置WordPress网站以使用Mailgun发送电子邮件。
您现在可以单击插件设置页面上的“电子邮件测试”选项卡发送测试电子邮件,看看是否一切正常。
使用Gmail SMTP服务器发送WordPress电子邮件
另一种方法是使用Gmail SMTP服务器发送您的WordPress电子邮件。您可以使用此方法使用任何常规Gmail帐户发送电子邮件。但是,如果您使用自定义电子邮件地址使用Google Apps for Work,您的电子邮件可传递性会更好。请参阅我们的指南,了解如何使用Google Apps和Gmail设置专业电子邮件地址。
无论您使用付费还是免费的Gmail地址,其余说明都是相同的。
首先,您需要安装并激活WP Mail SMTP插件。有关更多详细信息,请参阅有关如何安装WordPress插件的分步指南。
激活后,您需要访问设置»WP邮件SMTP用于配置插件设置的页面。首先,您需要在“来自电子邮件”字段中提供您的Gmail地址以及您要显示为发件人的名称。
接下来,您需要向下滚动到邮件程序选项。您可以通过两种方式使用Gmail服务器发送WordPress电子邮件。
首先,方法是使用Gmail API发送电子邮件。建议使用此方法,因为它更安全可靠。第二种方法是手动使用您的Gmail帐户的SMTP服务器。
我们将向您展示这两种方法,但我们建议您使用第一种方法。
方法1:设置Gmail以使用OAuth协议发送WordPress电子邮件
首先,您需要在WP Mail SMTP设置页面下选择Gmail作为邮件程序。选中旁边的框,将返回路径设置为与发件人相同,不选中此框将使退回和失败的邮件永久丢失。
接下来,您将看到在“授权重定向URI”字段中输入客户端ID,客户端密钥和URL的选项。
为Gmail创建应用程序并生成API密钥
要使用Gmail的API发送WordPress电子邮件,您需要创建应用并生成API密钥。为此,请访问Google Developers Console网站并创建一个新项目。
如果您没有看到蓝色按钮来创建项目,那么您还可以单击“选择项目”下拉菜单并创建一个新项目。
系统会要求您提供项目名称。给它一个有意义的名字,以便下次你在这里,你可以很容易地识别它。
单击“创建”按钮继续。
开发人员控制台现在将创建您的项目并将您带到其仪表板。 Google允许开发人员访问他们的许多API和服务。现在您的项目已经设置好了,您需要启用您需要的API。
单击“启用API和服务”按钮以继续。
这将带您进入API库页面。在搜索框中输入Gmail以快速查找Gmail API,然后单击以选中它。
现在,您将看到API的概述及其可以执行的操作。只需单击“启用”按钮即可继续。
现在您的API已启用,下一步是创建可在WP Mail SMTP插件设置中使用的凭据。
单击“创建凭据”按钮继续。
在下一个屏幕上,您需要在“从哪里调用API”字段中选择“Web浏览器JavaScript”。之后,单击“用户数据”选项。
要继续,请单击“我需要哪些凭据?”按钮。
现在将要求您提供OAuth客户端名称的名称。您可以在此处输入“WP Mail SMTP”。
在JavaScript originins字段下,添加您网站的域名。接下来,您需要从WP Mail SMTP插件设置中复制并粘贴授权的重定向URL。
单击“创建客户端ID”按钮继续。
接下来,您需要输入OAuth许可屏幕的名称。您可以在此处输入插件的名称。
单击“继续”按钮,开发人员控制台将显示您的客户端ID。您可以将其复制并粘贴到WP Mail SMTP插件的设置页面中。但是,您仍然需要客户端密钥。
单击“完成”按钮继续。
现在,您将进入项目的凭据页面。您将在此处看到最近创建的凭据。单击凭据旁边的编辑按钮。
这将带您进入编辑凭据页面,您可以在其中查看客户端密钥。您需要在插件的设置页面中复制并粘贴密钥。
返回到WordPress管理区域中的插件设置页面。既然您有客户端ID和客户端密钥,则需要单击“保存设置”按钮继续。
该插件现在将存储您的设置并重新加载页面。之后,您需要向下滚动到设置页面的底部,然后点击“允许插件使用您的Google帐户发送电子邮件”按钮。
这会将您带到Google上的帐户,并会要求您向网站授予代表您发送电子邮件的权限。
之后,您将被重定向回您的网站,在那里您将看到成功消息。
您已成功设置WordPress以使用Gmail SMTP服务器使用OAuth协议发送电子邮件。您现在可以单击插件设置页面上的“电子邮件测试”选项卡发送测试电子邮件,看看是否一切正常。
方法2:设置Gmail以使用SMTP发送WordPress电子邮件
此方法允许WP Mail SMTP手动连接到Gmail的SMTP服务器以发送WordPress电子邮件。
首先,你需要访问设置&raquo WP邮件SMTP用于配置插件设置的页面。
提供您要用作“来自电子邮件”字段的Gmail地址,并将您的姓名作为名称字段提供。
选择“其他SMTP”作为邮件程序,然后选中返回路径旁边的框。
向下滚动到其他SMTP部分以配置更多设置。
以下是如何填写插件设置:
- SMTP主机:smtp.gmail.com
- SMTP端口:465
- 加密:使用SSL加密
- 身份验证:启用身份验证
- 用户名:您的完整Gmail地址,例如john.smith@yourdomain.com或john.smith@gmail.com
- 密码:您的Gmail帐户的密码
单击保存更改按钮以存储您的设置。
就是这样,您已成功设置WP Mail SMTP以使用Gmail SMTP服务器。
您现在可以单击插件设置页面上的“电子邮件测试”选项卡发送测试电子邮件,看看是否一切正常。
我们希望本文能帮助您了解如何修复WordPress不发送电子邮件问题,您可能还希望查看我们最常见的WordPress错误列表以及如何解决这些问题。
关于WPBeginner最常见的问题之一是如何修复WordPress不发送电子邮件问题。我们的许多初级用户问我们为什么他们的联系表单插件没有发送电子邮件,或者为什么他们没有看到任何WordPress通知。在本文中,我们将向您展示如何修复WordPress不发送电子邮件问题。
为什么你没有从你的WordPress网站获取电子邮件
最常见的原因是您的WordPress托管服务器未配置为使用PHP mail()函数。
即使他们允许它工作,许多电子邮件服务提供商也使用各种工具来减少垃圾邮件。这些工具通常会尝试检测到电子邮件来自其声称来自的位置,并且WordPress网站发送的电子邮件通常无法通过此测试。
在这种情况下,当从您的WordPress网站发送电子邮件时,它甚至从未进入目的地的垃圾邮件文件夹。这就是为什么我们建议不要使用WordPress发送您的电子邮件简报。
这也是我们建议使用SMTP在WordPress中发送电子邮件的原因。 SMTP(简单邮件传输协议)是发送电子邮件的行业标准。与PHP邮件功能不同,SMTP使用适当的身份验证,这可以提高电子邮
有许多不同的SMTP服务可用,但在本文中我们将只展示我们推荐的两种:MailGun和Gmail。
使用Mailgun发送WordPress电子邮件
Mailgun是一个受欢迎的电子邮件服务提供商。它们允许网站所有者发送大量具有高可传递性的电子邮件。
作为专门的电子邮件服务提供商,他们花费了大量的金钱和时间来确保您的电子邮件到达目的地。
虽然Mailgun是一项付费服务,但它每月免费提供10,000封电子邮件。对于刚刚开始他们的博客或网站的大多数人来说,这已经足够了。
以下是如何设置WordPress网站以使用Mailgun发送电子邮件。
首先,您需要在Mailgun网站上注册。注册后,您需要点击“添加您的域名”按钮。
您现在将看到一个添加域页面。在这里,您需要在WordPress网站的域名上添加子域名。例如,mail1.yourdomain.com。
您可以按照以下说明在现有域名上创建新的子域名。
首先,您需要访问主机帐户的cPanel仪表板。接下来,单击domains部分下的子域图标。
在下一页上,您需要输入子域,然后从下拉菜单中选择您的根域。
之后单击“创建”按钮,您将看到已创建子域的成功消息。
您现在可以在Mailgun的添加域页面上添加此子域。添加域后,Mailgun将显示一些DNS记录。
切换回cPanel仪表板,然后单击“高级DNS区域编辑器”。
系统将要求您选择要更改DNS记录的域。选择根域名后,您将看到添加新DNS记录的选项。
第一个TXT条目将是您的子域名。您需要首先在“名称”字段中输入子域,然后选择TXT作为记录类型。之后,您需要在TTL字段中添加14400并将Mailgun域验证设置页面上显示的值复制到TXT数据字段中。
重复此过程以添加其他TXT记录。
完成后,切换回cPanel仪表板并单击MX Entry图标。
系统将要求您选择根域,然后向下滚动到页面底部。在那里,您将看到添加新MX条目的选项。
输入优先级和目标值,然后单击“创建新记录”按钮。
您已成功将域名添加到Mailgun。它需要验证您的域是否具有正确的DNS记录。这可能需要一段时间,因为DNS记录可能需要一些时间来更新。
您可以访问Mailgun帐户中的“域名”页面来查看域验证的状态。
一旦可以验证您所做的DNS更改,Mailgun将在您的域名旁边显示活动状态。
域名处于活动状态后,您可以设置WordPress站点以开始使用Mailgun发送电子邮件。
您需要做的第一件事是安装并激活WP Mail SMTP插件。有关更多详细信息,请参阅有关如何安装WordPress插件的分步指南。
激活后,您需要访问设置»WP邮件SMTP配置插件设置。首先,您需要提供发件人电子邮件地址以及要用于发件人的名称。
接下来,您需要选择Mailgun作为邮件程序,然后选中旁边的框以设置返回路径以匹配来自电子邮件地址。
最后,您需要提供Mailgun私有API密钥和mailgun子域。单击每个字段下方的链接可从您的Mailgun帐户获取此信息。
不要忘记单击“保存设置”按钮来存储更改。
就是这样,您已成功设置WordPress网站以使用Mailgun发送电子邮件。
您现在可以单击插件设置页面上的“电子邮件测试”选项卡发送测试电子邮件,看看是否一切正常。
使用Gmail SMTP服务器发送WordPress电子邮件
另一种方法是使用Gmail SMTP服务器发送您的WordPress电子邮件。您可以使用此方法使用任何常规Gmail帐户发送电子邮件。但是,如果您使用自定义电子邮件地址使用Google Apps for Work,您的电子邮件可传递性会更好。请参阅我们的指南,了解如何使用Google Apps和Gmail设置专业电子邮件地址。
无论您使用付费还是免费的Gmail地址,其余说明都是相同的。
首先,您需要安装并激活WP Mail SMTP插件。有关更多详细信息,请参阅有关如何安装WordPress插件的分步指南。
激活后,您需要访问设置»WP邮件SMTP用于配置插件设置的页面。首先,您需要在“来自电子邮件”字段中提供您的Gmail地址以及您要显示为发件人的名称。
接下来,您需要向下滚动到邮件程序选项。您可以通过两种方式使用Gmail服务器发送WordPress电子邮件。
首先,方法是使用Gmail API发送电子邮件。建议使用此方法,因为它更安全可靠。第二种方法是手动使用您的Gmail帐户的SMTP服务器。
我们将向您展示这两种方法,但我们建议您使用第一种方法。
方法1:设置Gmail以使用OAuth协议发送WordPress电子邮件
首先,您需要在WP Mail SMTP设置页面下选择Gmail作为邮件程序。选中旁边的框,将返回路径设置为与发件人相同,不选中此框将使退回和失败的邮件永久丢失。
接下来,您将看到在“授权重定向URI”字段中输入客户端ID,客户端密钥和URL的选项。
为Gmail创建应用程序并生成API密钥
要使用Gmail的API发送WordPress电子邮件,您需要创建应用并生成API密钥。为此,请访问Google Developers Console网站并创建一个新项目。
如果您没有看到蓝色按钮来创建项目,那么您还可以单击“选择项目”下拉菜单并创建一个新项目。
系统会要求您提供项目名称。给它一个有意义的名字,以便下次你在这里,你可以很容易地识别它。
单击“创建”按钮继续。
开发人员控制台现在将创建您的项目并将您带到其仪表板。 Google允许开发人员访问他们的许多API和服务。现在您的项目已经设置好了,您需要启用您需要的API。
单击“启用API和服务”按钮以继续。
这将带您进入API库页面。在搜索框中输入Gmail以快速查找Gmail API,然后单击以选中它。
现在,您将看到API的概述及其可以执行的操作。只需单击“启用”按钮即可继续。
现在您的API已启用,下一步是创建可在WP Mail SMTP插件设置中使用的凭据。
单击“创建凭据”按钮继续。
在下一个屏幕上,您需要在“从哪里调用API”字段中选择“Web浏览器JavaScript”。之后,单击“用户数据”选项。
要继续,请单击“我需要哪些凭据?”按钮。
现在将要求您提供OAuth客户端名称的名称。您可以在此处输入“WP Mail SMTP”。
在JavaScript originins字段下,添加您网站的域名。接下来,您需要从WP Mail SMTP插件设置中复制并粘贴授权的重定向URL。
单击“创建客户端ID”按钮继续。
接下来,您需要输入OAuth许可屏幕的名称。您可以在此处输入插件的名称。
单击“继续”按钮,开发人员控制台将显示您的客户端ID。您可以将其复制并粘贴到WP Mail SMTP插件的设置页面中。但是,您仍然需要客户端密钥。
单击“完成”按钮继续。
现在,您将进入项目的凭据页面。您将在此处看到最近创建的凭据。单击凭据旁边的编辑按钮。
这将带您进入编辑凭据页面,您可以在其中查看客户端密钥。您需要在插件的设置页面中复制并粘贴密钥。
返回到WordPress管理区域中的插件设置页面。既然您有客户端ID和客户端密钥,则需要单击“保存设置”按钮继续。
该插件现在将存储您的设置并重新加载页面。之后,您需要向下滚动到设置页面的底部,然后点击“允许插件使用您的Google帐户发送电子邮件”按钮。
这会将您带到Google上的帐户,并会要求您向网站授予代表您发送电子邮件的权限。
之后,您将被重定向回您的网站,在那里您将看到成功消息。
您已成功设置WordPress以使用Gmail SMTP服务器使用OAuth协议发送电子邮件。您现在可以单击插件设置页面上的“电子邮件测试”选项卡发送测试电子邮件,看看是否一切正常。
方法2:设置Gmail以使用SMTP发送WordPress电子邮件
此方法允许WP Mail SMTP手动连接到Gmail的SMTP服务器以发送WordPress电子邮件。
首先,你需要访问设置&raquo WP邮件SMTP用于配置插件设置的页面。
提供您要用作“来自电子邮件”字段的Gmail地址,并将您的姓名作为名称字段提供。
选择“其他SMTP”作为邮件程序,然后选中返回路径旁边的框。
向下滚动到其他SMTP部分以配置更多设置。
以下是如何填写插件设置:
- SMTP主机:smtp.gmail.com
- SMTP端口:465
- 加密:使用SSL加密
- 身份验证:启用身份验证
- 用户名:您的完整Gmail地址,例如john.smith@yourdomain.com或john.smith@gmail.com
- 密码:您的Gmail帐户的密码
单击保存更改按钮以存储您的设置。
就是这样,您已成功设置WP Mail SMTP以使用Gmail SMTP服务器。
您现在可以单击插件设置页面上的“电子邮件测试”选项卡发送测试电子邮件,看看是否一切正常。
我们希望本文能帮助您了解如何修复WordPress不发送电子邮件问题,您可能还希望查看我们最常见的WordPress错误列表以及如何解决这些问题。