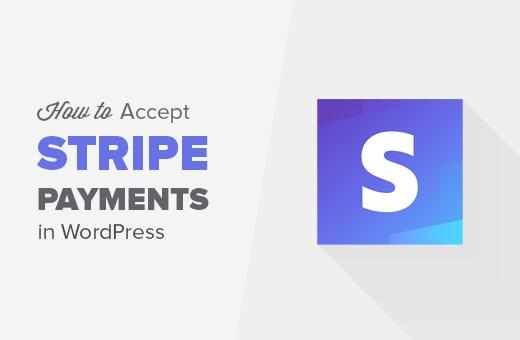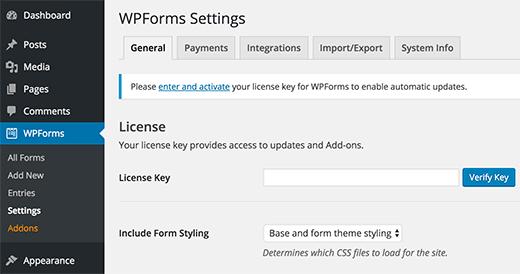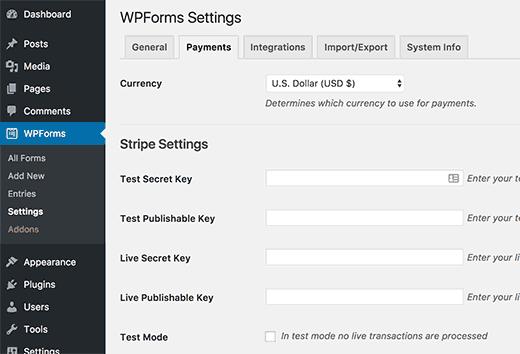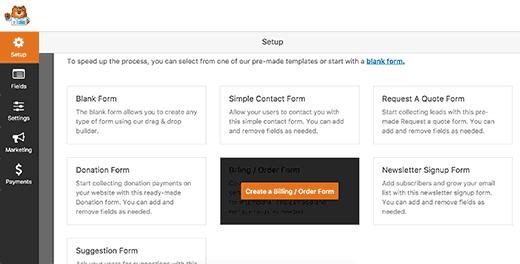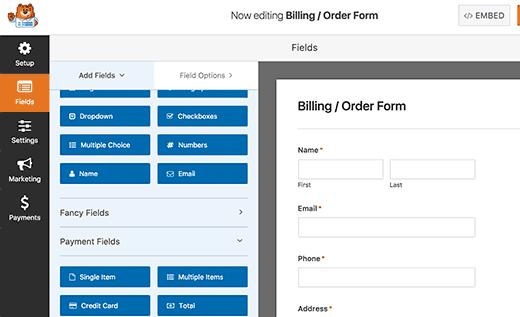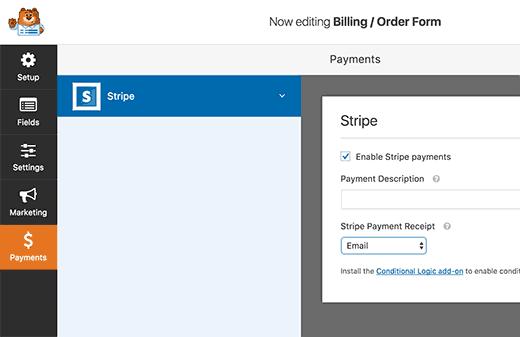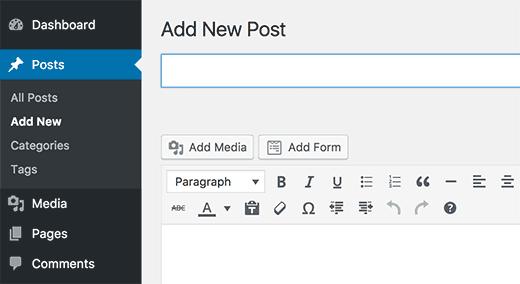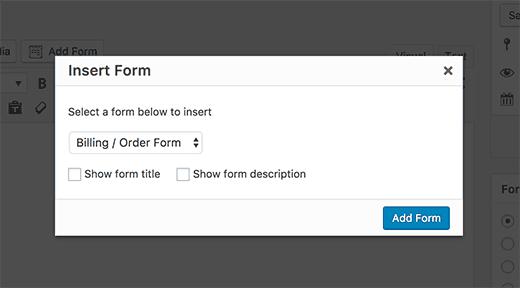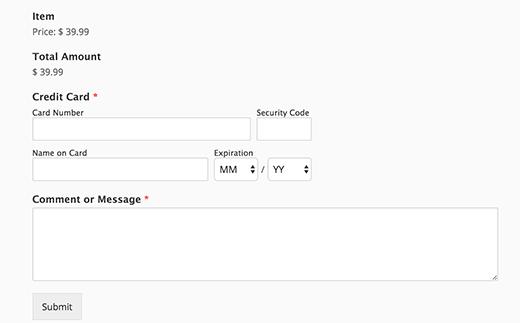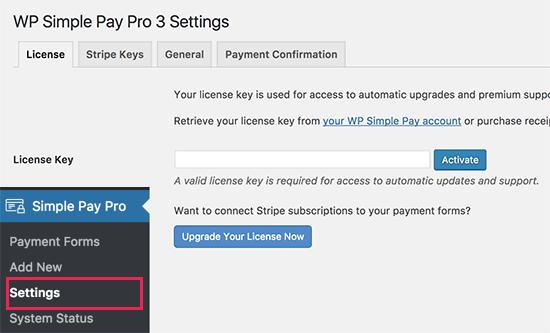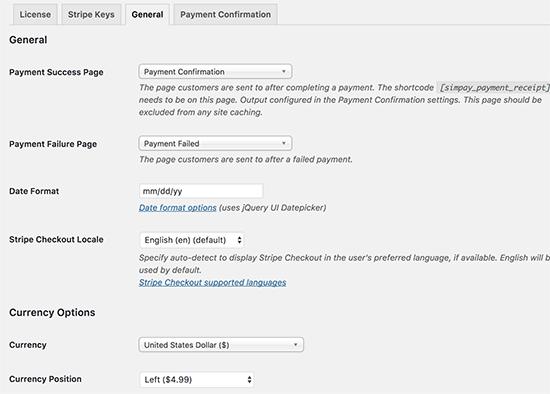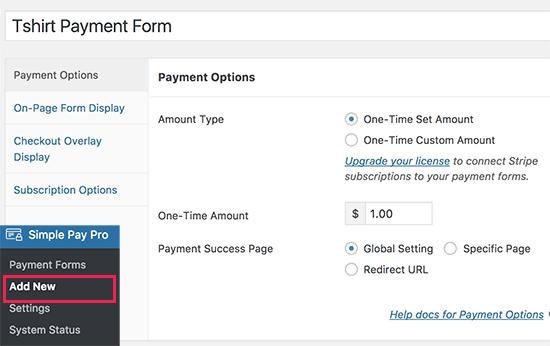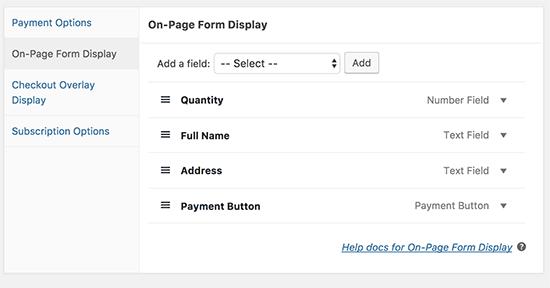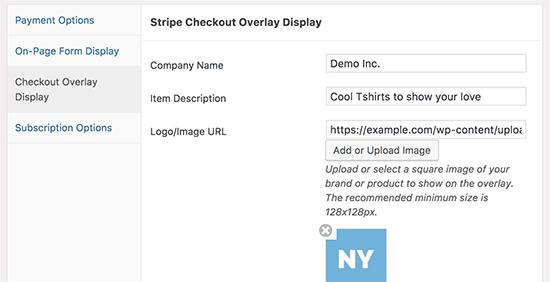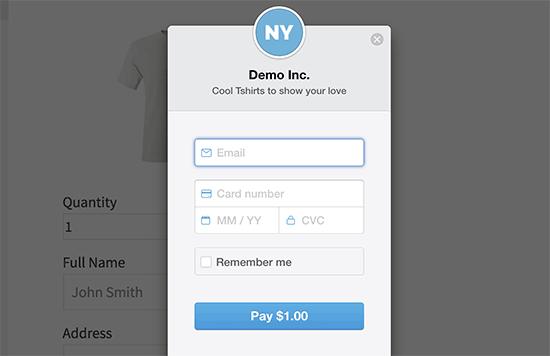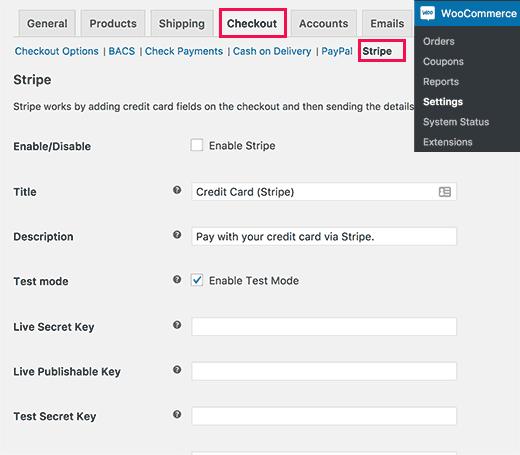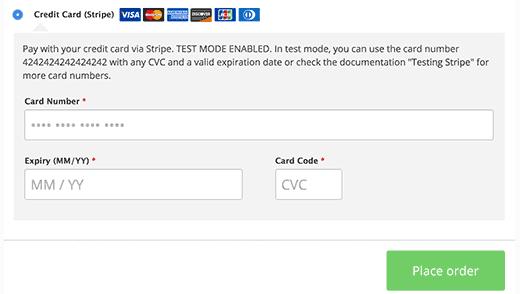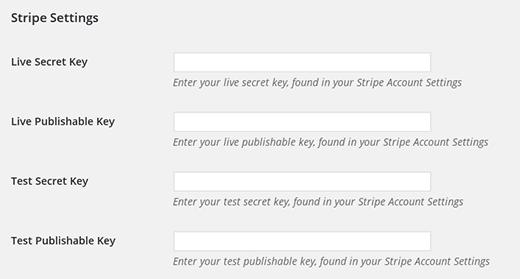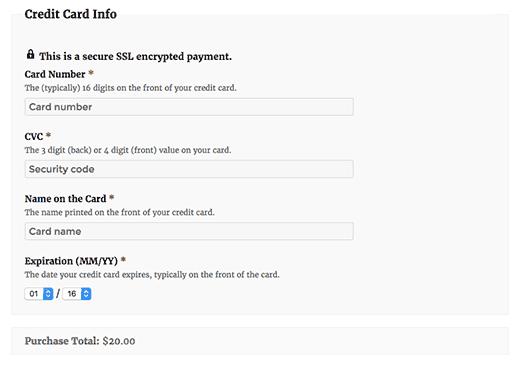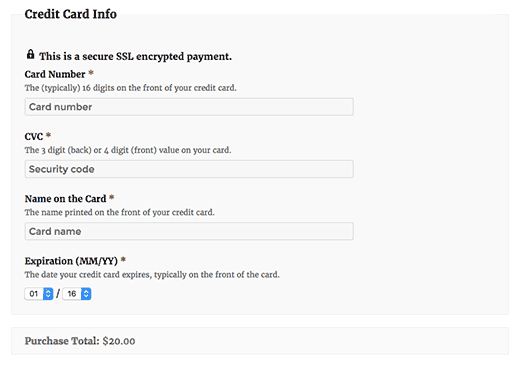如何在WordPress中使用Stripe接受付款
你想接受WordPress中的Stripe付款吗?Stripe使网站所有者更容易接受其WordPress网站上的付款。在本文中,我们将向您展示如何在WordPress中轻松接受Stripe付款。
注意: Stripe要求您的站点使用SSL / HTTPS加密。如果您的网站尚未拥有SSL证书,请参阅我们有关如何在WordPress中添加SSL的分步指南。一些WordPress托管服务提供商现在通过Let’s Encrypt提供免费的SSL。
有许多不同的方法可以接受WordPress中的Stripe付款。我们将介绍4种不同的方法,因此您可以选择最适合您需求的方法。
为了快速浏览,请随意使用下面的导航链接:
- 自定义订单表格与WPForms%%%%%%使用WP Simple Pay Pro购买按钮
- 在线商店使用WooCommerce
- 数字下载与EDD
- 自定义条带订单表单在WordPress中使用WPForms
WPForms是最好的WordPress表单插件。它允许您使用Stripe和PayPal创建自定义付款表单并轻松接受WordPress网站上的付款。
WPForms是一个付费插件,您需要Pro计划才能使用Stripe和PayPal插件。
您需要做的第一件事是安装并激活WPForms插件。有关更多详细信息,请参阅有关如何安装WordPress插件的分步指南。
激活后,您需要访问
WPForms»设置WPForms»设置页面输入您的许可证密钥。您可以从WPForms网站上的帐户获取此许可证密钥。
验证后,您需要转到 WPForms»Addons 页面。%%%%%%向下滚动到“Stripe Addon”并单击旁边的Install Addon按钮。
WPForms将自动安装Stripe表单插件。您需要单击激活按钮才能开始使用此插件。
接下来,您需要访问
WPForms»设置页面,然后单击付款选项卡。在那里,您需要通过输入API密钥将Stripe连接到您的WordPress网站。您可以从Stripe帐户设置中获取这些密钥。
输入API密钥后,不要忘记单击“保存”按钮来存储设置。
您现在可以在WordPress中使用Stripe接受付款。
接下来,您需要创建一个表单来接受WordPress网站上的付款。
转到
WPForms»添加新的页面。这将启动WPForms表单构建器界面。 WPForms随附现成的表单模板。您可以选择订单/结算表单,捐款表单或创建空白表单。
您可以通过从左列单击来添加新表单字段。您也可以通过单击它来编辑表单字段。
一旦您对表单感到满意,您需要单击
Payments»Stripe 选项卡。选项卡。
现在,您需要选中“启用条带付款”选项旁边的框,然后输入付款说明。您也可以选择发送付款收据。
不要忘记单击“保存”按钮来存储您的设置。
您现在可以将此表单添加到您想要的任何WordPress帖子或页面。
只需创建一个新帖子或页面或编辑现有帖子或页面,然后单击“添加表单”按钮。
这将打开一个弹出窗口,您需要选择刚刚创建的表单,然后单击“添加表单”按钮。
WPForms现在将表单短代码添加到您的WordPress帖子编辑器中。
您现在可以保存或发布您的页面,然后单击预览按钮以查看您的表单。
使用WP Simple Pay Pro购买按钮
此方法允许您向WordPress网站添加付款按钮。与WPForms不同,此方法不允许您使用自己的字段创建自定义支付表单。
您需要做的第一件事是安装并激活WP Simple Pay Pro插件。有关更多详细信息,请参阅有关如何安装WordPress插件的分步指南。
激活后,您需要访问 Simple Pay Pro»设置页面到配置插件设置。
首先,您需要添加许可证密钥。您可以在WP Simple Pro网站上的帐户中找到此信息。
接下来,切换到“条带键”选项卡。您将注意到的第一个选项是“测试模式”。默认情况下,它已关闭。这允许您在测试模式下添加Stripe。一旦准备好上线,您将需要打开它。
接下来,您需要提供Stripe API密钥。您可以从Stripe帐户中获取此信息。
输入您的API密钥后,请不要忘记单击保存更改按钮来存储您的设置。
接下来,您需要点击插件设置页面上的“常规”标签。
您可以在此处设置网站名称,货币,徽标,付款按钮标签等。
您还可以在付款成功或失败时添加重定向网址。这些可能是您网站上的任何WordPress页面。
不要忘记单击保存更改按钮来存储您的设置。
现在您已准备好向您的网站添加Stripe付款表单。前往 Simple Pay Pro»添加新的页面以创建新的付款表单。
首先,您需要选择付款金额类型和金额。
接下来,您需要切换到页面表单显示。您可以在此处将字段添加到将在您的网站上显示的付款表单中。只需选择一个字段,然后单击“添加”按钮。
之后,您可以切换到“Check out overlay display”页面。您可以上传公司徽标,添加项目描述和付款按钮文本。
不要忘记单击“创建”按钮以保存表单设置。
您现在可以转到要显示付款表单的帖子或页面。在编辑屏幕上,单击“插入付款表单”按钮。
这将弹出一个弹出窗口,您可以在其中选择之前创建的付款表单。点击“插入付款表单”按钮添加表单短代码。
您现在可以保存您的帖子/页面并预览您的网站以查看它的实际效果。您将看到一个带有按钮的付款表单。单击该按钮将弹出Stripe checkout弹出窗口。
在WooCommerce中添加条带支付网关
如果您使用WooCommerce运行使用WordPress的在线商店,那么您可以使用Stripe接受付款。
首先,你需要做的是安装并激活WooCommerce Stripe Payment Gateway插件。有关更多详细信息,请参阅有关如何安装WordPress插件的分步指南。
激活后,您需要访问 WooCommerce»设置页面然后单击在结帐标签上。
您会在页面上看到新的Stripe付款选项。单击它将允许您为WooCommerce商店设置Stripe支付网关。
首先,您需要单击“启用条带”选项。
之后,您可以检查测试模式按钮,该按钮允许您测试Stripe支付网关。当您准备接受付款时,请务必取消选中此框。
接下来,您需要输入Stripe API密钥。您可以从Stripe帐户设置中获取这些密钥。
不要忘记单击保存更改按钮存储您的设置。
这就是全部,您的用户现在会在结帐页面上看到Stripe作为付款选项。
使用Easy Digital下载进行条带支付
Easy Digital Downloads是市场上最好的WordPress电子商务插件之一。它允许您轻松地从WordPress网站销售数字下载。
您需要做的第一件事是为Easy Digital Downloads安装并激活Stripe Payment Gateway插件。有关更多详细信息,请参阅有关如何安装WordPress插件的分步指南。
Stripe扩展是Easy Digital Downloads的付费插件。单个站点许可证的费用为89美元。
激活后,您需要访问下载»设置页面,然后点击“付款网关”标签。
选中条带旁边的框以启用Stripe作为您网站上的支付网关。
单击“保存更改”按钮以存储您的设置。
接下来,您需要向下滚动到条带设置部分并输入您的Stripe API密钥。您可以从Stripe帐户设置中获取这些密钥。
添加Stripe API密钥后,您可以配置其他设置。您可以向用户询问帐单地址,以模式显示结帐,上传模式的徽标等。
不要忘记单击保存更改按钮来存储您的更改。
这就是全部,您的用户现在会在结帐时看到使用Stripe付款的选项。
我们希望本文能帮助您了解如何使用WordPress中的Stripe接受付款。您可能还希望看到我们的24个列表必须具有商业网站的WordPress插件。
你想接受WordPress中的Stripe付款吗?Stripe使网站所有者更容易接受其WordPress网站上的付款。在本文中,我们将向您展示如何在WordPress中轻松接受Stripe付款。
注意: Stripe要求您的站点使用SSL / HTTPS加密。如果您的网站尚未拥有SSL证书,请参阅我们有关如何在WordPress中添加SSL的分步指南。一些WordPress托管服务提供商现在通过Let’s Encrypt提供免费的SSL。
有许多不同的方法可以接受WordPress中的Stripe付款。我们将介绍4种不同的方法,因此您可以选择最适合您需求的方法。
为了快速浏览,请随意使用下面的导航链接:
- 自定义订单表格与WPForms%%%%%%使用WP Simple Pay Pro购买按钮
- 在线商店使用WooCommerce
- 数字下载与EDD
- 自定义条带订单表单在WordPress中使用WPForms
WPForms是最好的WordPress表单插件。它允许您使用Stripe和PayPal创建自定义付款表单并轻松接受WordPress网站上的付款。
WPForms是一个付费插件,您需要Pro计划才能使用Stripe和PayPal插件。
您需要做的第一件事是安装并激活WPForms插件。有关更多详细信息,请参阅有关如何安装WordPress插件的分步指南。
激活后,您需要访问
WPForms»设置WPForms»设置页面输入您的许可证密钥。您可以从WPForms网站上的帐户获取此许可证密钥。
验证后,您需要转到 WPForms»Addons 页面。%%%%%%向下滚动到“Stripe Addon”并单击旁边的Install Addon按钮。
WPForms将自动安装Stripe表单插件。您需要单击激活按钮才能开始使用此插件。
接下来,您需要访问
WPForms»设置页面,然后单击付款选项卡。在那里,您需要通过输入API密钥将Stripe连接到您的WordPress网站。您可以从Stripe帐户设置中获取这些密钥。
输入API密钥后,不要忘记单击“保存”按钮来存储设置。
您现在可以在WordPress中使用Stripe接受付款。
接下来,您需要创建一个表单来接受WordPress网站上的付款。
转到
WPForms»添加新的页面。这将启动WPForms表单构建器界面。 WPForms随附现成的表单模板。您可以选择订单/结算表单,捐款表单或创建空白表单。
您可以通过从左列单击来添加新表单字段。您也可以通过单击它来编辑表单字段。
一旦您对表单感到满意,您需要单击
Payments»Stripe 选项卡。选项卡。
现在,您需要选中“启用条带付款”选项旁边的框,然后输入付款说明。您也可以选择发送付款收据。
不要忘记单击“保存”按钮来存储您的设置。
您现在可以将此表单添加到您想要的任何WordPress帖子或页面。
只需创建一个新帖子或页面或编辑现有帖子或页面,然后单击“添加表单”按钮。
这将打开一个弹出窗口,您需要选择刚刚创建的表单,然后单击“添加表单”按钮。
WPForms现在将表单短代码添加到您的WordPress帖子编辑器中。
您现在可以保存或发布您的页面,然后单击预览按钮以查看您的表单。
使用WP Simple Pay Pro购买按钮
此方法允许您向WordPress网站添加付款按钮。与WPForms不同,此方法不允许您使用自己的字段创建自定义支付表单。
您需要做的第一件事是安装并激活WP Simple Pay Pro插件。有关更多详细信息,请参阅有关如何安装WordPress插件的分步指南。
激活后,您需要访问 Simple Pay Pro»设置页面到配置插件设置。
首先,您需要添加许可证密钥。您可以在WP Simple Pro网站上的帐户中找到此信息。
接下来,切换到“条带键”选项卡。您将注意到的第一个选项是“测试模式”。默认情况下,它已关闭。这允许您在测试模式下添加Stripe。一旦准备好上线,您将需要打开它。
接下来,您需要提供Stripe API密钥。您可以从Stripe帐户中获取此信息。
输入您的API密钥后,请不要忘记单击保存更改按钮来存储您的设置。
接下来,您需要点击插件设置页面上的“常规”标签。
您可以在此处设置网站名称,货币,徽标,付款按钮标签等。
您还可以在付款成功或失败时添加重定向网址。这些可能是您网站上的任何WordPress页面。
不要忘记单击保存更改按钮来存储您的设置。
现在您已准备好向您的网站添加Stripe付款表单。前往 Simple Pay Pro»添加新的页面以创建新的付款表单。
首先,您需要选择付款金额类型和金额。
接下来,您需要切换到页面表单显示。您可以在此处将字段添加到将在您的网站上显示的付款表单中。只需选择一个字段,然后单击“添加”按钮。
之后,您可以切换到“Check out overlay display”页面。您可以上传公司徽标,添加项目描述和付款按钮文本。
不要忘记单击“创建”按钮以保存表单设置。
您现在可以转到要显示付款表单的帖子或页面。在编辑屏幕上,单击“插入付款表单”按钮。
这将弹出一个弹出窗口,您可以在其中选择之前创建的付款表单。点击“插入付款表单”按钮添加表单短代码。
您现在可以保存您的帖子/页面并预览您的网站以查看它的实际效果。您将看到一个带有按钮的付款表单。单击该按钮将弹出Stripe checkout弹出窗口。
在WooCommerce中添加条带支付网关
如果您使用WooCommerce运行使用WordPress的在线商店,那么您可以使用Stripe接受付款。
首先,你需要做的是安装并激活WooCommerce Stripe Payment Gateway插件。有关更多详细信息,请参阅有关如何安装WordPress插件的分步指南。
激活后,您需要访问 WooCommerce»设置页面然后单击在结帐标签上。
您会在页面上看到新的Stripe付款选项。单击它将允许您为WooCommerce商店设置Stripe支付网关。
首先,您需要单击“启用条带”选项。
之后,您可以检查测试模式按钮,该按钮允许您测试Stripe支付网关。当您准备接受付款时,请务必取消选中此框。
接下来,您需要输入Stripe API密钥。您可以从Stripe帐户设置中获取这些密钥。
不要忘记单击保存更改按钮存储您的设置。
这就是全部,您的用户现在会在结帐页面上看到Stripe作为付款选项。
使用Easy Digital下载进行条带支付
Easy Digital Downloads是市场上最好的WordPress电子商务插件之一。它允许您轻松地从WordPress网站销售数字下载。
您需要做的第一件事是为Easy Digital Downloads安装并激活Stripe Payment Gateway插件。有关更多详细信息,请参阅有关如何安装WordPress插件的分步指南。
Stripe扩展是Easy Digital Downloads的付费插件。单个站点许可证的费用为89美元。
激活后,您需要访问下载»设置页面,然后点击“付款网关”标签。
选中条带旁边的框以启用Stripe作为您网站上的支付网关。
单击“保存更改”按钮以存储您的设置。
接下来,您需要向下滚动到条带设置部分并输入您的Stripe API密钥。您可以从Stripe帐户设置中获取这些密钥。
添加Stripe API密钥后,您可以配置其他设置。您可以向用户询问帐单地址,以模式显示结帐,上传模式的徽标等。
不要忘记单击保存更改按钮来存储您的更改。
这就是全部,您的用户现在会在结帐时看到使用Stripe付款的选项。
我们希望本文能帮助您了解如何使用WordPress中的Stripe接受付款。您可能还希望看到我们的24个列表必须具有商业网站的WordPress插件。