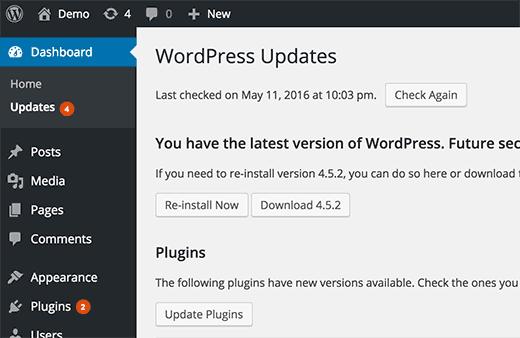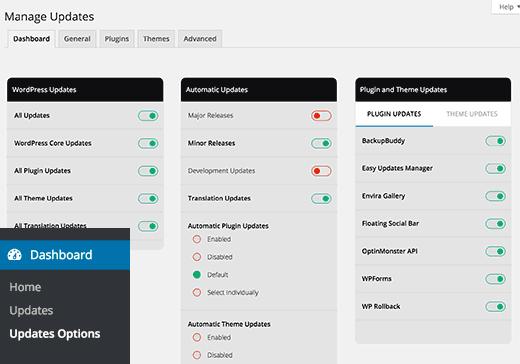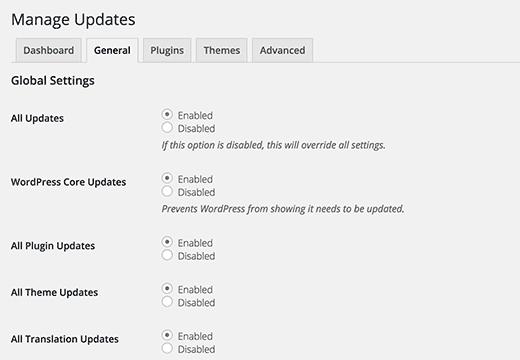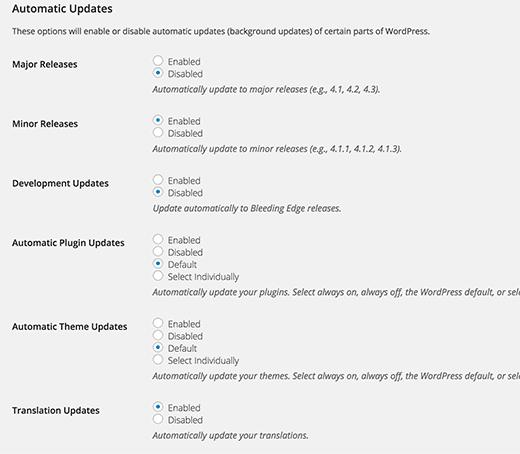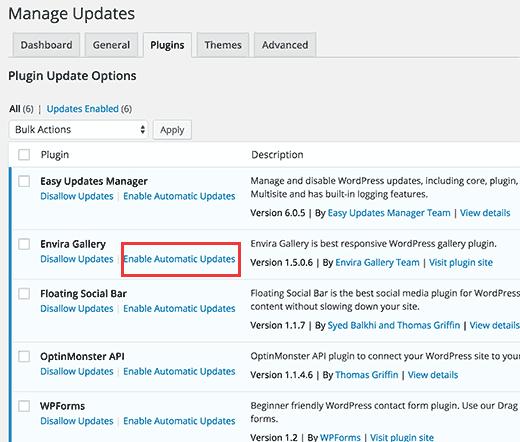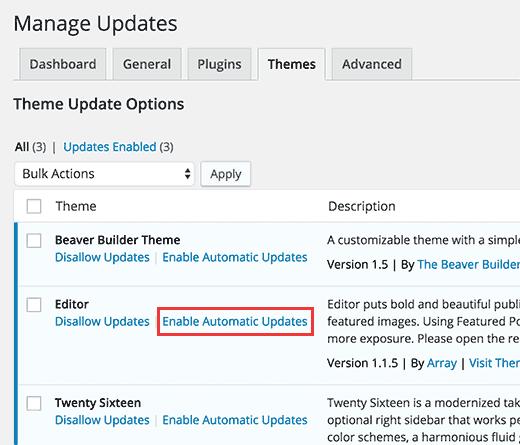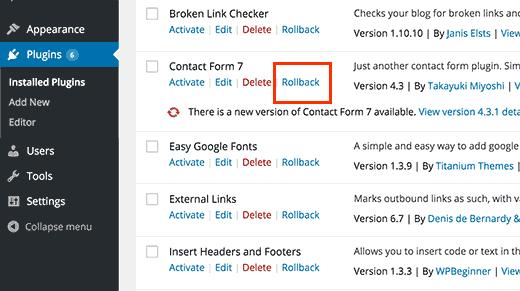如何更好地管理自动WordPress更新
您在寻找自动管理WordPress更新的方法吗?更新对于WordPress站点的安全性和稳定性非常重要。在本文中,我们将向您展示如何更好地管理自动WordPress更新。
为什么和谁需要更好的WordPress自动更新?
默认情况下,WordPress可以在安全或次要版本可用时自动更新。对于主要版本,您必须自己启动更新。您还必须手动安装插件和主题更新。
保持WordPress网站的更新非常重要。请参阅我们的指南,了解为何应始终使用最新版本的WordPress。
同样适用于您网站上安装的所有插件和主题。您需要安装主题和插件的更新才能获得新功能和修复。
但是,您可能已经注意到其中一些更新频率高于其他更新。许多流行的插件几乎每周更新一次。
一些用户发现有点烦人的是,无论何时登录,都有一个或多个插件,WordPress核心或主题的新更新。当您管理多个WordPress网站时,它变得更加耗时。
如果你能设置WordPress自动安装WordPress核心,可信插件和主题的更新,那会不会更好?
让我们看看如何完全控制WordPress并最大限度地减少安装更新所花费的时间。
设置Easy Updates Manager
您需要做的第一件事是安装并激活Easy Updates Manager插件。有关更多详细信息,请参阅有关如何安装WordPress插件的分步指南。
激活后,您需要访问 Dashboard»更新选项页面以设置插件。
插件的设置页面分为不同的选项卡。您将登陆仪表板选项卡,该选项卡包含三列和两行。
此页面为您提供快速访问权限,以关闭WordPress核心,插件,主题,翻译等的更新。建议所有WordPress网站所有者使用此处的默认设置。
我们强烈建议您不要关闭WordPress核心,插件或主题的更新。它会严重影响您网站的安全性和健康状况。
接下来,单击插件设置中的“常规”选项卡。通过此页面,您可以访问在您的站点上全局启用或禁用WordPress更新。
为WordPress,插件和主题设置自动更新
Easy Updates Manager允许您快速启用WordPress核心,插件和主题的自动更新。
转到插件的设置页面,然后单击常规选项卡。之后向下滚动到自动更新部分。
您可以在此处快速启用Core,插件或主题的自动更新。只需单击“启用”,然后单击“保存更改”按钮即可存储设置。
此插件还允许您有选择地打开某些插件或主题的自动更新。如果您想有选择地启用自动更新,请单击“自动插件更新”选项旁边的“单独选择”。
为选择插件和主题设置自动更新
如果您选择单独为少数插件启用自动更新,则需要切换到插件设置下的插件选项卡。
在这里,您将看到WordPress网站上安装的所有插件的列表。在每个插件下方,您将找到一个链接,以启用该插件的自动更新。
切换到主题标签,您将看到您网站上安装的主题列表。
只需单击启用要自动更新的主题的自动更新。
如何在更新后回滚到以前版本的插件或主题?
插件或主题不兼容是一些用户在更新时犹豫不决的主要原因。尽管大多数优秀的开发人员都在彻底测试他们的插件,但仍然存在可能导致您的网站崩溃的错误。
您应该采取的保护网站的第一步是安装WordPress备份解决方案。
但是,从备份中恢复WordPress网站可能需要做很多工作。如果您知道插件或主题更新导致了什么问题,那么只更新回滚更容易。
以下是您可以轻松回滚插件或主题更新的方法。
您需要做的第一件事是安装并激活WP Rollback插件。
激活后,返回WordPress网站上的插件页面。您会注意到您网站上安装的每个插件下方都有一个新的回滚选项。
单击“回滚”将允许您将插件回滚到所需的任何先前版本。它还可以回滚主题更新。有关更详细的说明,请参阅有关如何回滚WordPress插件的指南。
我们希望本文能帮助您找到更好的方法来管理您网站上的自动WordPress更新。您可能还希望查看我们的40个有用工具列表,以管理和发展您的WordPress博客
您在寻找自动管理WordPress更新的方法吗?更新对于WordPress站点的安全性和稳定性非常重要。在本文中,我们将向您展示如何更好地管理自动WordPress更新。
为什么和谁需要更好的WordPress自动更新?
默认情况下,WordPress可以在安全或次要版本可用时自动更新。对于主要版本,您必须自己启动更新。您还必须手动安装插件和主题更新。
保持WordPress网站的更新非常重要。请参阅我们的指南,了解为何应始终使用最新版本的WordPress。
同样适用于您网站上安装的所有插件和主题。您需要安装主题和插件的更新才能获得新功能和修复。
但是,您可能已经注意到其中一些更新频率高于其他更新。许多流行的插件几乎每周更新一次。
一些用户发现有点烦人的是,无论何时登录,都有一个或多个插件,WordPress核心或主题的新更新。当您管理多个WordPress网站时,它变得更加耗时。
如果你能设置WordPress自动安装WordPress核心,可信插件和主题的更新,那会不会更好?
让我们看看如何完全控制WordPress并最大限度地减少安装更新所花费的时间。
设置Easy Updates Manager
您需要做的第一件事是安装并激活Easy Updates Manager插件。有关更多详细信息,请参阅有关如何安装WordPress插件的分步指南。
激活后,您需要访问 Dashboard»更新选项页面以设置插件。
插件的设置页面分为不同的选项卡。您将登陆仪表板选项卡,该选项卡包含三列和两行。
此页面为您提供快速访问权限,以关闭WordPress核心,插件,主题,翻译等的更新。建议所有WordPress网站所有者使用此处的默认设置。
我们强烈建议您不要关闭WordPress核心,插件或主题的更新。它会严重影响您网站的安全性和健康状况。
接下来,单击插件设置中的“常规”选项卡。通过此页面,您可以访问在您的站点上全局启用或禁用WordPress更新。
为WordPress,插件和主题设置自动更新
Easy Updates Manager允许您快速启用WordPress核心,插件和主题的自动更新。
转到插件的设置页面,然后单击常规选项卡。之后向下滚动到自动更新部分。
您可以在此处快速启用Core,插件或主题的自动更新。只需单击“启用”,然后单击“保存更改”按钮即可存储设置。
此插件还允许您有选择地打开某些插件或主题的自动更新。如果您想有选择地启用自动更新,请单击“自动插件更新”选项旁边的“单独选择”。
为选择插件和主题设置自动更新
如果您选择单独为少数插件启用自动更新,则需要切换到插件设置下的插件选项卡。
在这里,您将看到WordPress网站上安装的所有插件的列表。在每个插件下方,您将找到一个链接,以启用该插件的自动更新。
切换到主题标签,您将看到您网站上安装的主题列表。
只需单击启用要自动更新的主题的自动更新。
如何在更新后回滚到以前版本的插件或主题?
插件或主题不兼容是一些用户在更新时犹豫不决的主要原因。尽管大多数优秀的开发人员都在彻底测试他们的插件,但仍然存在可能导致您的网站崩溃的错误。
您应该采取的保护网站的第一步是安装WordPress备份解决方案。
但是,从备份中恢复WordPress网站可能需要做很多工作。如果您知道插件或主题更新导致了什么问题,那么只更新回滚更容易。
以下是您可以轻松回滚插件或主题更新的方法。
您需要做的第一件事是安装并激活WP Rollback插件。
激活后,返回WordPress网站上的插件页面。您会注意到您网站上安装的每个插件下方都有一个新的回滚选项。
单击“回滚”将允许您将插件回滚到所需的任何先前版本。它还可以回滚主题更新。有关更详细的说明,请参阅有关如何回滚WordPress插件的指南。
我们希望本文能帮助您找到更好的方法来管理您网站上的自动WordPress更新。您可能还希望查看我们的40个有用工具列表,以管理和发展您的WordPress博客