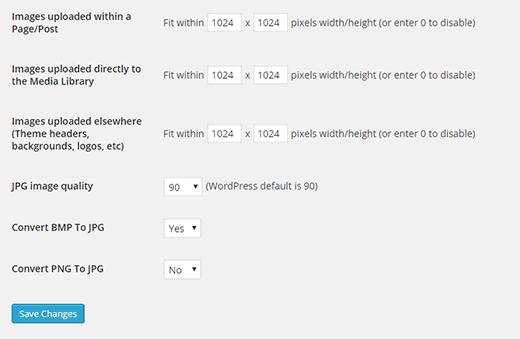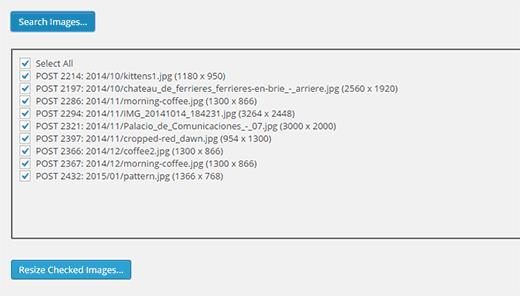如何在WordPress中批量调整大图像的大小
将大型图片上传到您的网站可能会显着降低您的网站速度。这就是我们建议用户始终保存针对Web优化的图像的原因。但是,如果您运行多作者网站,则可能难以监控其他用户上传的图像。如果我们告诉您可以自动调整WordPress网站上的大图片,即使上传后很长时间内该怎么办?在本文中,我们将向您展示如何在WordPress中批量调整大图像的大小。
重要:请在批量调整图片大小之前备份您的WordPress网站。调整大小后,此操作无法撤消。
视频教程
订阅WPBeginner
如果您不喜欢视频或需要更多说明,请继续阅读。
您需要的第一件事要做的是安装并激活Imsanity插件。激活后,只需转到设置»Imsanity 即可配置插件。
该插件允许您为上传到帖子/页面的所有图像,直接上传到媒体库的图像以及为主题选项上传的图像选择最大图像大小。
默认值为1024 x 1024像素,您可以随时更改。
在图像尺寸下方,您可以选择图像质量,将BMP转换为JPG,将PNG转换为JPG。
jpegs的默认WordPress图像质量为90,将其设置得更低将导致质量下降。将BMP文件转换为jpegs总是一个好主意。但是,将PNG文件转换为JPG并不总是很好。
完成后,按保存更改按钮存储您的设置。
在同一页面上,您将在底部找到“搜索图像”按钮。单击它可查找大于您在设置中定义的最大大小的文件。
插件将定位并显示大图像。
查看结果并取消选中您不想调整大小的图像。
完成后,按调整大小图像大小按钮,插件将开始将图像大小调整为您在设置中输入的最大值。它还会自动用正常尺寸的图像替换大图像。
这就是全部,我们希望这篇文章可以帮助您在WordPress中批量调整大图像的大小。
您可能还想了解为什么需要为WordPress博客提供CDN。
如果您喜欢这篇文章,请订阅我们的YouTube频道WordPress视频教程。您也可以在Twitter和Google +上找到我们。
将大型图片上传到您的网站可能会显着降低您的网站速度。这就是我们建议用户始终保存针对Web优化的图像的原因。但是,如果您运行多作者网站,则可能难以监控其他用户上传的图像。如果我们告诉您可以自动调整WordPress网站上的大图片,即使上传后很长时间内该怎么办?在本文中,我们将向您展示如何在WordPress中批量调整大图像的大小。
重要:请在批量调整图片大小之前备份您的WordPress网站。调整大小后,此操作无法撤消。
视频教程
订阅WPBeginner
如果您不喜欢视频或需要更多说明,请继续阅读。
您需要的第一件事要做的是安装并激活Imsanity插件。激活后,只需转到设置»Imsanity 即可配置插件。
该插件允许您为上传到帖子/页面的所有图像,直接上传到媒体库的图像以及为主题选项上传的图像选择最大图像大小。
默认值为1024 x 1024像素,您可以随时更改。
在图像尺寸下方,您可以选择图像质量,将BMP转换为JPG,将PNG转换为JPG。
jpegs的默认WordPress图像质量为90,将其设置得更低将导致质量下降。将BMP文件转换为jpegs总是一个好主意。但是,将PNG文件转换为JPG并不总是很好。
完成后,按保存更改按钮存储您的设置。
在同一页面上,您将在底部找到“搜索图像”按钮。单击它可查找大于您在设置中定义的最大大小的文件。
插件将定位并显示大图像。
查看结果并取消选中您不想调整大小的图像。
完成后,按调整大小图像大小按钮,插件将开始将图像大小调整为您在设置中输入的最大值。它还会自动用正常尺寸的图像替换大图像。
这就是全部,我们希望这篇文章可以帮助您在WordPress中批量调整大图像的大小。
您可能还想了解为什么需要为WordPress博客提供CDN。
如果您喜欢这篇文章,请订阅我们的YouTube频道WordPress视频教程。您也可以在Twitter和Google +上找到我们。