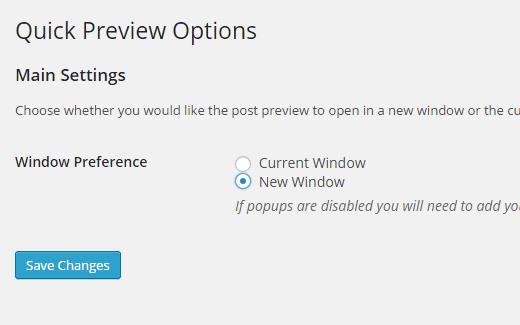如何使用Ctrl + S保存和预览WordPress帖子
Ctrl + S是一种通用键盘快捷键,用于跨应用程序保存您的工作。当初学者开始使用WordPress时,发现最常用的键盘快捷键不可用是一种非常奇怪的体验。在本文中,我们将向您展示如何使用Ctrl + S或Cmd + S为Mac用户保存和预览WordPress帖子。
在开始之前,您可能想知道WordPress是否不使用通用快捷方式,然后如何保存?WordPress有一个非常智能的自动保存功能,可以自动保存您的浏览器和数据库中的修订版。
但是,自动保存或其他事故的故障肯定会导致工作丢失。避免这种情况的最佳方法是手动保存帖子。WordPress确实有一个可以手动按下的保存按钮,但效率很低。
那么让我们来看看如何在WordPress中使用Ctrl + S或Cmd + S键盘快捷键来保存你的帖子。
视频教程
订阅WPBeginner
如果您不喜欢该视频或需要更多说明,请继续阅读。
您需要做的第一件事就是安装并激活Quick Preview插件。激活后,您需要访问设置»快速预览页面来配置插件。
您可以选择是否要在同一窗口或新窗口中打开预览。在同一窗口中打开预览将使您离开编辑屏幕。
我们建议您选择在新窗口中打开预览。通过切换标签可以更轻松地恢复编辑。选择“新窗口”选项后,只需保存更改即可。
现在我们已经准备好看到插件正在运行。您需要做的就是创建一个新帖子或编辑现有帖子。
进入后编辑器屏幕后,按键盘上的Ctrl + S键(适用于Mac的Cmd + S)。WordPress会立即保存您的帖子并在新窗口中打开预览。
请注意,使用Ctrl + S只会保存您的帖子。如果您正在处理草稿,则使用Ctrl + S将不会发布您的帖子。
另一方面,如果您正在处理已发布的帖子,则使用Ctrl + S将更新帖子。
就这样。现在,您可以使用WordPress中的Ctrl + S键盘快捷键即时保存和预览您的帖子。您可能还想查看我们最有用的时间保存WordPress快捷方式列表。
如果您喜欢这篇文章,请订阅我们的YouTube频道WordPress视频教程。您也可以在Twitter和Google +上找到我们。
Ctrl + S是一种通用键盘快捷键,用于跨应用程序保存您的工作。当初学者开始使用WordPress时,发现最常用的键盘快捷键不可用是一种非常奇怪的体验。在本文中,我们将向您展示如何使用Ctrl + S或Cmd + S为Mac用户保存和预览WordPress帖子。
在开始之前,您可能想知道WordPress是否不使用通用快捷方式,然后如何保存?WordPress有一个非常智能的自动保存功能,可以自动保存您的浏览器和数据库中的修订版。
但是,自动保存或其他事故的故障肯定会导致工作丢失。避免这种情况的最佳方法是手动保存帖子。WordPress确实有一个可以手动按下的保存按钮,但效率很低。
那么让我们来看看如何在WordPress中使用Ctrl + S或Cmd + S键盘快捷键来保存你的帖子。
视频教程
订阅WPBeginner
如果您不喜欢该视频或需要更多说明,请继续阅读。
您需要做的第一件事就是安装并激活Quick Preview插件。激活后,您需要访问设置»快速预览页面来配置插件。
您可以选择是否要在同一窗口或新窗口中打开预览。在同一窗口中打开预览将使您离开编辑屏幕。
我们建议您选择在新窗口中打开预览。通过切换标签可以更轻松地恢复编辑。选择“新窗口”选项后,只需保存更改即可。
现在我们已经准备好看到插件正在运行。您需要做的就是创建一个新帖子或编辑现有帖子。
进入后编辑器屏幕后,按键盘上的Ctrl + S键(适用于Mac的Cmd + S)。WordPress会立即保存您的帖子并在新窗口中打开预览。
请注意,使用Ctrl + S只会保存您的帖子。如果您正在处理草稿,则使用Ctrl + S将不会发布您的帖子。
另一方面,如果您正在处理已发布的帖子,则使用Ctrl + S将更新帖子。
就这样。现在,您可以使用WordPress中的Ctrl + S键盘快捷键即时保存和预览您的帖子。您可能还想查看我们最有用的时间保存WordPress快捷方式列表。
如果您喜欢这篇文章,请订阅我们的YouTube频道WordPress视频教程。您也可以在Twitter和Google +上找到我们。