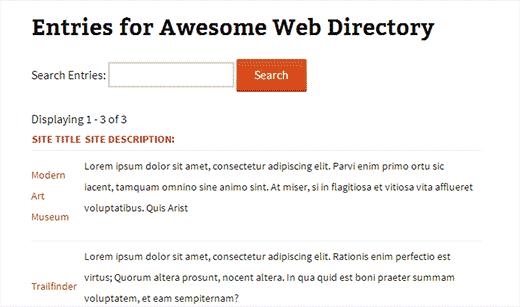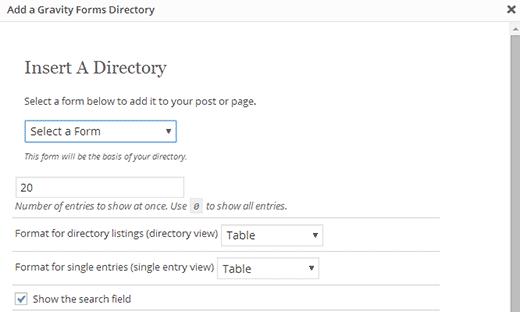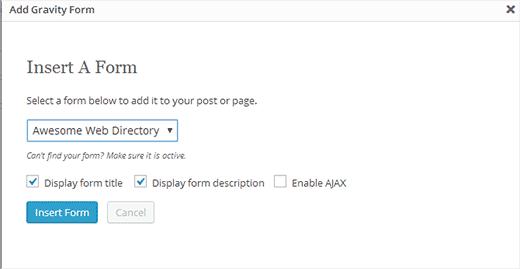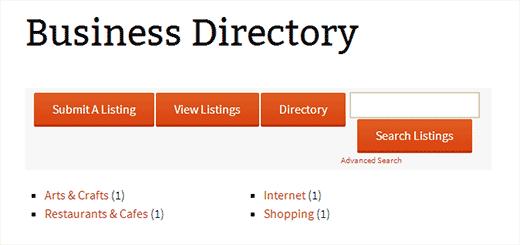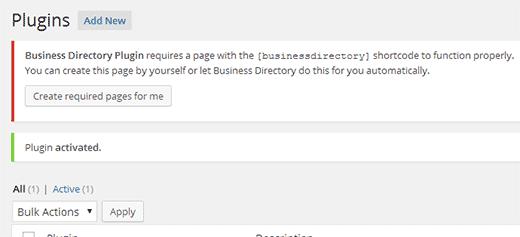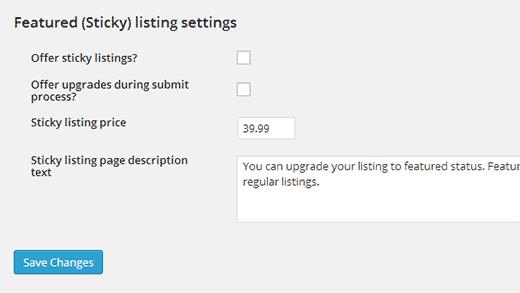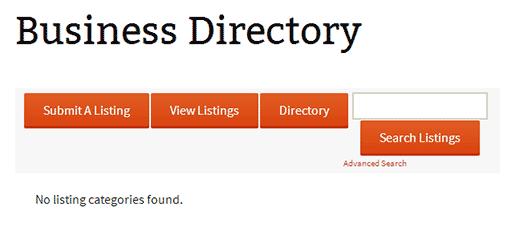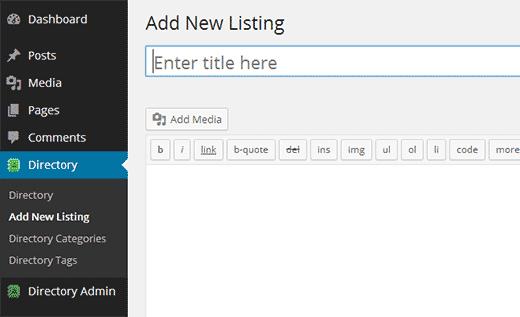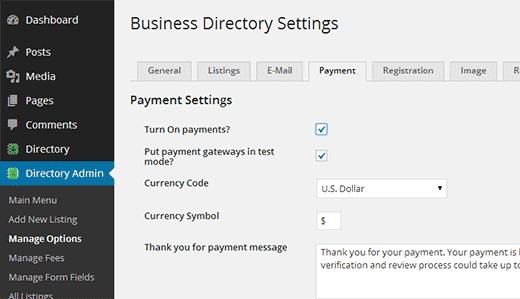如何在WordPress中创建Web目录
您是否想要创建业务Web目录?最近我们的一位用户问我们是否可以在WordPress中创建一个Web目录?我们的答案:当然,有一个插件。在本文中,我们将展示如何在WordPress中创建Web目录。我们还将向您展示如何轻松接受高级Web目录列表的付款。
什么是Web目录?
Web目录允许用户浏览分为主题的链接目录,类别和兴趣领域。一个完美的网络目录示例是YellowPages或您的电话簿。
WordPress提供了几个不同的网络目录插件和主题,允许您使用WordPress创建一个Web目录。但是对于本文,我们只会向您展示插件方法,因此您可以在任何WordPress网站上使用它。
如果您使用WordPress网页目录主题,那么您将永远限于该主题。
说到这里,让我们来看看如何在WordPress中创建一个Web目录。
方法1:使用Gravity Forms目录Addon
Gravity Forms是WordPress最流行的表单管理插件。它允许您创建联系表单,发布提交表单等。对于此方法,您将需要购买并安装Gravity Forms。
这是一个Gravity Forms优惠券,可以给你25%的折扣。
一旦安装并激活了Gravity Forms插件,您需要的下一件事就是安装并激活Gravity Forms Directory插件。它是一个免费的附加插件,可将Gravity Forms转换为Directory插件。
接下来,您需要创建一个用户将用于提交Web目录条目的表单。您可以通过转到 Forms»在WordPress管理区域中添加新的来完成此操作。
在新表单页面上,您将使用右侧的“重力表单”字段。单击某个字段时,它会将其添加到表单画布中,您可以在其中进行编辑。您将使用标准字段添加表单字段,如站点标题(单行文本),站点URL,描述(段落文本)等。
一旦您对表单感到满意,您需要单击更新表单按钮用于保存表单。
将您的Web目录添加到WordPress帖子或页面
下一步是在WordPress帖子或页面上显示您的目录。您可以通过创建新页面或编辑现有帖子/页面来完成此操作。当您转到页面编辑屏幕时,在帖子编辑器上方,您将看到添加目录按钮。
只需单击它,它将弹出一个弹出窗口,您需要选择之前创建的表单。此表单的条目将用于显示您的目录。
选择表单后,单击 Insert Directory 弹出屏幕底部的按钮。您应该能够看到目录短代码出现在帖子编辑器中。您可以保存帖子/页面并预览更改以查看正在运行的目录。
为您的目录添加提交列表页面
为了将网站提交到您的目录,您的用户需要填写您之前创建的表单。首先在WordPress中创建一个新页面,然后单击帖子编辑器上方的“添加表单”按钮。接下来,选择目录表单,然后单击“插入表单”按钮。
目录表单的短代码将显示在帖子编辑器中。您可以保存帖子/页面或单击预览按钮以查看正在运行的表单。
您还可以使用Gravity Forms付款加载项为每次提交收取费用,但这是使用Gravity Forms创建目录的最简单方法。
方法2:使用业务目录插件
第二种方法是实际使用商业目录插件。请记住,虽然主插件是免费的,但很多功能都需要您购买插件的PRO版本。
首先安装并激活Business Directory插件。激活后,插件将请求您的许可创建一个新的WordPress页面并在其中添加业务目录短代码。单击为我创建所需页面以创建目录页面。
您还会看到一条通知,告知您已开启功能列表,并且您需要启用付款选项。我们建议您暂时关闭精选商品详情。您可以通过转到目录管理员»管理选项关闭精选列表,然后单击列表选项卡,您需要取消选中旁边的框提供粘性列表。
接下来,您需要为目录创建几个类别。你可以通过转到目录»目录类别。您将需要至少创建一个类别,以便您的用户在提交其商家信息时可以使用此类别。
创建类别后,您可以转到您网站上的目录页面。您将看到如下内容:
您可以单击提交列表按钮添加其列表。您还可以通过转到目录»添加新列表来手动将条目添加到目录中。
接受目录列表的付款
商业目录插件允许您接受网络目录中列表的付款。默认情况下,该插件仅附带Google电子钱包作为支付网关。其他支付网关,如PayPal和Stripe可作为单独的附加组件提供,您可以从插件的网站购买。安装支付网关附加插件后,您可以转到目录管理»管理选项页面并单击付款tab。
“付款设置”屏幕上的第一个选项是启用付款的复选框。如果您的网站还没有完全准备就绪,那么您可以点击旁边的复选框将付款网关置于测试模式?选项。
下一步是选择您的货币并在付款时添加感谢信息。您可以在下方找到配置付款网关的设置。如果您尚未安装任何其他支付网关附加插件,则您只会将Google电子钱包视为默认支付网关选项。
完成配置付款选项后,单击“保存更改”按钮以存储设置。
由于您需要付款,您需要设置上市费用。这可以通过转到目录管理»管理费用来完成。在那里,您可以为每个计划创建不同的列表计划,设置费用和列表持续时间,并保存您的更改。
这就是您的所有网站目录都已准备好接受付费列表。我们建议您浏览插件设置中的其他选项,以进一步优化您的Web目录。
我们希望本文能帮助您使用WordPress创建Web目录。
如果您喜欢这篇文章,请订阅我们的YouTube频道WordPress视频教程。您也可以在Twitter和Google +上找到我们。
您是否想要创建业务Web目录?最近我们的一位用户问我们是否可以在WordPress中创建一个Web目录?我们的答案:当然,有一个插件。在本文中,我们将展示如何在WordPress中创建Web目录。我们还将向您展示如何轻松接受高级Web目录列表的付款。
什么是Web目录?
Web目录允许用户浏览分为主题的链接目录,类别和兴趣领域。一个完美的网络目录示例是YellowPages或您的电话簿。
WordPress提供了几个不同的网络目录插件和主题,允许您使用WordPress创建一个Web目录。但是对于本文,我们只会向您展示插件方法,因此您可以在任何WordPress网站上使用它。
如果您使用WordPress网页目录主题,那么您将永远限于该主题。
说到这里,让我们来看看如何在WordPress中创建一个Web目录。
方法1:使用Gravity Forms目录Addon
Gravity Forms是WordPress最流行的表单管理插件。它允许您创建联系表单,发布提交表单等。对于此方法,您将需要购买并安装Gravity Forms。
这是一个Gravity Forms优惠券,可以给你25%的折扣。
一旦安装并激活了Gravity Forms插件,您需要的下一件事就是安装并激活Gravity Forms Directory插件。它是一个免费的附加插件,可将Gravity Forms转换为Directory插件。
接下来,您需要创建一个用户将用于提交Web目录条目的表单。您可以通过转到 Forms»在WordPress管理区域中添加新的来完成此操作。
在新表单页面上,您将使用右侧的“重力表单”字段。单击某个字段时,它会将其添加到表单画布中,您可以在其中进行编辑。您将使用标准字段添加表单字段,如站点标题(单行文本),站点URL,描述(段落文本)等。
一旦您对表单感到满意,您需要单击更新表单按钮用于保存表单。
将您的Web目录添加到WordPress帖子或页面
下一步是在WordPress帖子或页面上显示您的目录。您可以通过创建新页面或编辑现有帖子/页面来完成此操作。当您转到页面编辑屏幕时,在帖子编辑器上方,您将看到添加目录按钮。
只需单击它,它将弹出一个弹出窗口,您需要选择之前创建的表单。此表单的条目将用于显示您的目录。
选择表单后,单击 Insert Directory 弹出屏幕底部的按钮。您应该能够看到目录短代码出现在帖子编辑器中。您可以保存帖子/页面并预览更改以查看正在运行的目录。
为您的目录添加提交列表页面
为了将网站提交到您的目录,您的用户需要填写您之前创建的表单。首先在WordPress中创建一个新页面,然后单击帖子编辑器上方的“添加表单”按钮。接下来,选择目录表单,然后单击“插入表单”按钮。
目录表单的短代码将显示在帖子编辑器中。您可以保存帖子/页面或单击预览按钮以查看正在运行的表单。
您还可以使用Gravity Forms付款加载项为每次提交收取费用,但这是使用Gravity Forms创建目录的最简单方法。
方法2:使用业务目录插件
第二种方法是实际使用商业目录插件。请记住,虽然主插件是免费的,但很多功能都需要您购买插件的PRO版本。
首先安装并激活Business Directory插件。激活后,插件将请求您的许可创建一个新的WordPress页面并在其中添加业务目录短代码。单击为我创建所需页面以创建目录页面。
您还会看到一条通知,告知您已开启功能列表,并且您需要启用付款选项。我们建议您暂时关闭精选商品详情。您可以通过转到目录管理员»管理选项关闭精选列表,然后单击列表选项卡,您需要取消选中旁边的框提供粘性列表。
接下来,您需要为目录创建几个类别。你可以通过转到目录»目录类别。您将需要至少创建一个类别,以便您的用户在提交其商家信息时可以使用此类别。
创建类别后,您可以转到您网站上的目录页面。您将看到如下内容:
您可以单击提交列表按钮添加其列表。您还可以通过转到目录»添加新列表来手动将条目添加到目录中。
接受目录列表的付款
商业目录插件允许您接受网络目录中列表的付款。默认情况下,该插件仅附带Google电子钱包作为支付网关。其他支付网关,如PayPal和Stripe可作为单独的附加组件提供,您可以从插件的网站购买。安装支付网关附加插件后,您可以转到目录管理»管理选项页面并单击付款tab。
“付款设置”屏幕上的第一个选项是启用付款的复选框。如果您的网站还没有完全准备就绪,那么您可以点击旁边的复选框将付款网关置于测试模式?选项。
下一步是选择您的货币并在付款时添加感谢信息。您可以在下方找到配置付款网关的设置。如果您尚未安装任何其他支付网关附加插件,则您只会将Google电子钱包视为默认支付网关选项。
完成配置付款选项后,单击“保存更改”按钮以存储设置。
由于您需要付款,您需要设置上市费用。这可以通过转到目录管理»管理费用来完成。在那里,您可以为每个计划创建不同的列表计划,设置费用和列表持续时间,并保存您的更改。
这就是您的所有网站目录都已准备好接受付费列表。我们建议您浏览插件设置中的其他选项,以进一步优化您的Web目录。
我们希望本文能帮助您使用WordPress创建Web目录。
如果您喜欢这篇文章,请订阅我们的YouTube频道WordPress视频教程。您也可以在Twitter和Google +上找到我们。