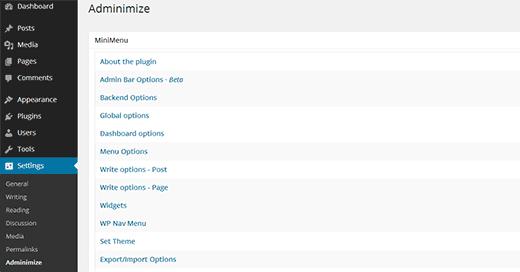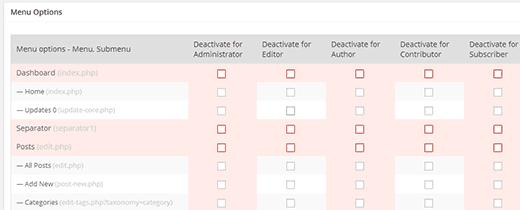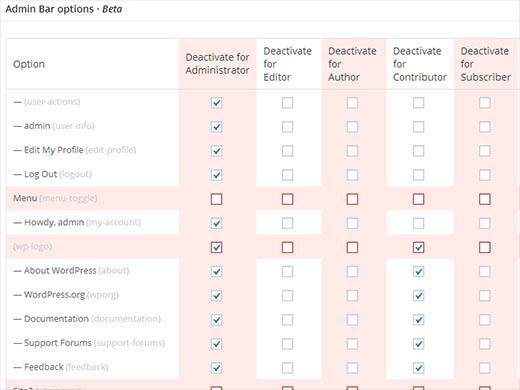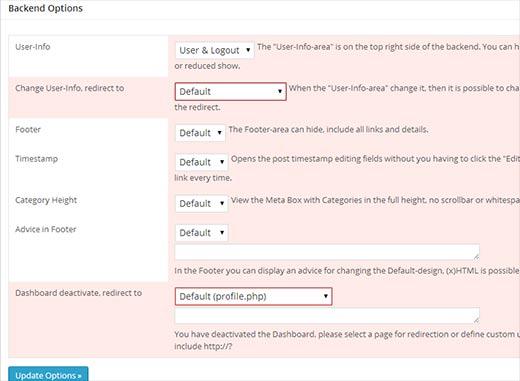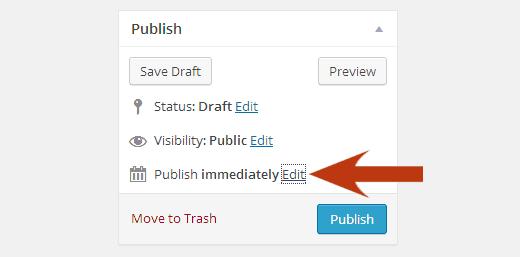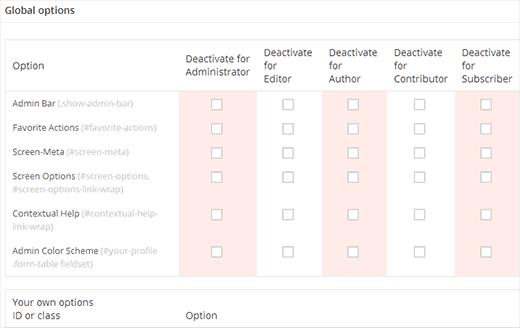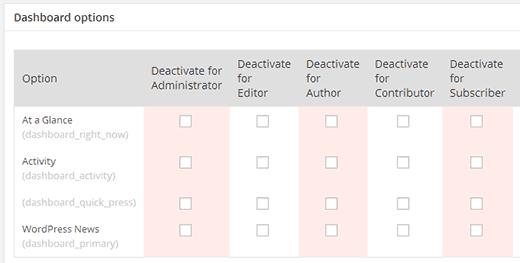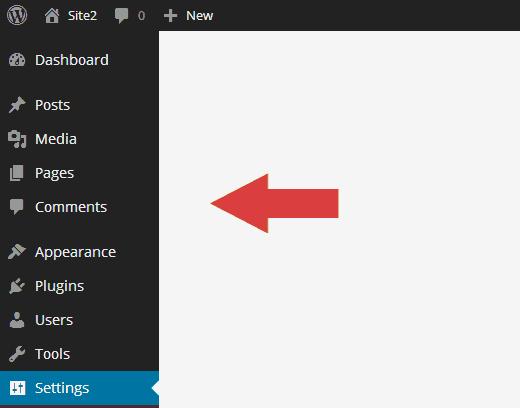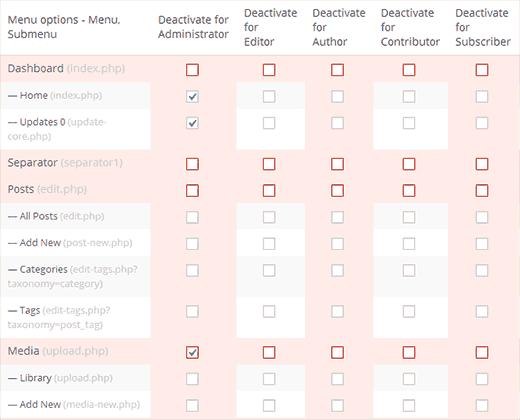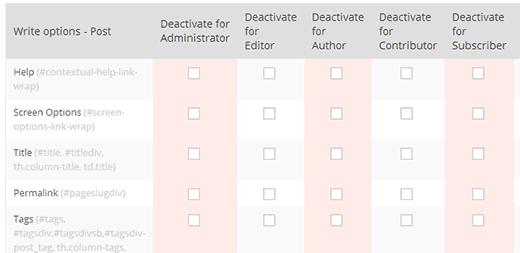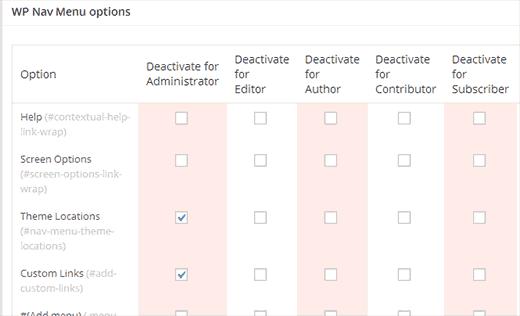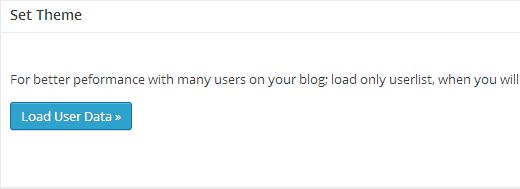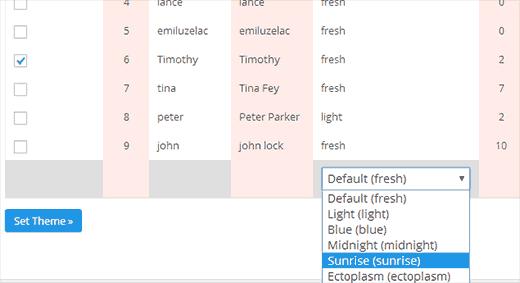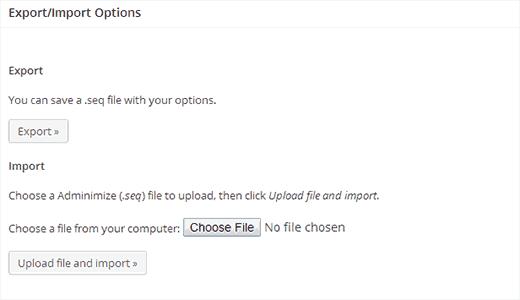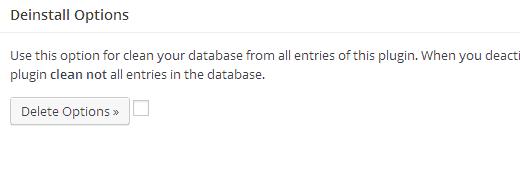如何使用Adminimize从WordPress管理员隐藏不必要的项目
如果您为客户管理多作者WordPress博客或WordPress网站,那么您可能想知道是否可以为您的用户清理WordPress管理区域?WordPress管理区域中有很多东西是您的用户不需要查看或使用的。在本文中,我们将向您展示如何从WordPress管理区域隐藏不必要的项目。
之前我们向您展示了如何从WordPress管理侧栏隐藏菜单项。但是,您可能希望更改管理区域的许多其他方面。与仪表板小部件,管理栏,发布编辑区等一样。您可能还希望根据用户角色停用事物,为站点上具有不同角色和功能的用户创建不同的管理界面。这是Adminimize进来的时候。
视频教程
订阅WPBeginner
如果您不喜欢视频或需要更多说明,请继续阅读。
您需要做的第一件事是安装并激活Adminimize插件。激活后,请访问设置»管理以配置插件设置。
设置页面有一个迷你菜单,可以将设置页面划分为不同的WordPress管理屏幕的不同部分。单击迷你菜单中的每个链接将转到其选项。对于每个部分,您将看到许多可以停用或修改的项目。您还会注意到每个选项都包含所有WordPress用户角色的复选框。
一旦您选中了要停用的项目,您需要点击任何部分下方的‘更新选项»’按钮来存储您的更改。
请注意,您的更改将不会显示在插件的设置页面上。要查看您的更改,您需要在新的浏览器标签中打开任何其他管理页面。
我们将在迷你菜单中显示每个项目以及如何更改其设置。
管理栏选项
在插件的about部分之后,迷你菜单中的第一个选项是管理栏选项。当您登录到WordPress网站时,管理栏是显示在每个屏幕顶部的WordPress工具栏。
可以为每个用户角色关闭或打开管理栏中的所有项目。
第一个选项允许您隐藏显示在管理栏右上角的用户菜单及其子项。之后,您会注意到每个主菜单都以粉红色突出显示。取消激活主菜单也会隐藏其所有子菜单。例如,停用WordPress徽标也会隐藏其子菜单中的所有链接。
管理栏显示您网站的名称,其下拉菜单包含访问您网站前端的链接。检查站点名称还将隐藏访问站点前端的链接。在其他选项中,您将看到隐藏评论图标和+新图标的复选框。
请记住,您还可以隐藏子项目。例如,如果要在管理栏中保留+ New菜单,但想要隐藏其中的页面,则只需检查页面并为选择性用户角色停用它。
如果您只想关闭管理栏,那么也许你应该看看如何为所有用户禁用WordPress管理栏。
后端选项
不是全部“管理设置”屏幕中的部分将具有复选框。后端选项部分的外观略有不同。本部分允许您为管理区域中的所有用户设置全局选项。
这里的第一个选项是配置用户信息菜单。这是管理员屏幕右上角显示的菜单,带有用户头像。您可以选择隐藏它,显示用户并注销,或仅显示注销链接。下一个选项是选择用户在单击用户信息链接时重定向的位置。要更改此设置,您需要先将用户信息菜单更改为默认或隐藏的任何其他菜单。之后,您需要单击下面的更新选项按钮来存储您的更改。现在,您可以更改重定向选项并将其设置为站点的首页。
下一个选项适用于页脚,允许您从所有管理页面隐藏页脚。
默认情况下,当您处理帖子时,时间戳选项隐藏在发布信息旁边的编辑链接后面。要安排帖子,您需要单击编辑链接以显示时间戳。
在后端选项部分,您可以选择时间戳选项旁边的激活,使其始终可见。
同样,默认情况下,WordPress会在帖子编辑屏幕上的类别元框中隐藏您的一些类别。您可以通过选择“类别高度”选项旁边的“激活”来更改此行为。这样做类别元框将调整高度以显示所有类别。
页脚选项中的建议允许您将自己的文本放在所有WordPress管理页面的页脚区域中。这可以用于品牌推广,添加快捷方式或任何您想要的东西。
后端选项中的最后一个选项是为仪表板设置重定向。要使用此功能,您需要先停用仪表板。我们将在本文后面向您展示如何执行此操作。
全局选项
全局选项部分允许您激活或停用指定用户角色的特定设置。这里的第一个选项是显示或隐藏管理栏。与允许您更改管理栏中的菜单的管理栏选项部分不同,此复选框将完全关闭所选用户角色的管理栏。
WordPress中不再提供“收藏夹”部分。接下来的几个选项是屏幕元,屏幕选项和上下文帮助。这将停用WordPress管理页面中的帮助和屏幕选项部分。
您的WordPress网站上的用户可以转到他们的个人资料并更改管理员配色方案。要删除此功能,您可以停用所选用户角色的管理员配色方案。
隐藏WordPress仪表板小组件
要更改仪表板小组件,首先需要访问仪表板。这将允许Adminimize加载仪表板小部件。之后,你需要回到设置»管理然后从迷你菜单中单击仪表板选项链接或向下滚动到仪表板选项部分。您可以隐藏活动窗口小部件,QuickPress窗口小部件,WordPress新闻窗口小部件以及一览窗口小部件。
如果您只想关闭仪表板小部件,请查看如何删除WordPress仪表板小部件。
菜单选项
菜单选项允许您显示或隐藏WordPress菜单栏中的项目。
Adminimize将为每个菜单项及其所有子菜单项显示一个选项。它还会显示您的WordPress插件和主题添加的菜单。您可以在WordPress网站上查看要为其他用户角色停用的菜单。
写入选项 – 帖子,页面和帖子类型
您还可以修改元框和写入面板WordPress的帖子和页面编辑区域。为此,请单击写入选项 – 发布或写入选项 – 页面从管理设置的迷你菜单。您可以隐藏写屏幕上显示的几乎任何项目。
前几个选项允许您在帖子编辑屏幕中显示/隐藏不同的元框和部分。它还允许您从“快速编辑”区域隐藏项目。
窗口小部件选项
管理设置中的下一部分是窗口小部件选项。此部分允许您显示和隐藏“窗口小部件”屏幕中的项目。您可以显示/隐藏小部件就绪区域和侧边栏。您还可以隐藏非活动窗口小部件以及隐藏可用窗口小部件列表中的各个窗口小部件。
WP导航菜单选项
此部分允许您控制外观»菜单屏幕。您可以从菜单屏幕显示/隐藏类别,页面或自定义链接部分。在撰写本文时,隐藏添加新菜单的选项和隐藏主题位置的选项无效。希望在下一次更新中,此问题将得到解决。
设置主题
设置主题选项允许您为用户设置WordPress管理区域颜色方案。单击加载用户数据按钮,插件将加载所有用户。
插件加载完所有用户后,选择一个用户,然后通过单击默认主题下拉菜单从中选择一个主题。您还可以选择所有用户并为其选择默认配色方案。
如果您只想为用户设置默认方案,请查看如何为WordPress中的新用户设置默认管理配色方案。
导入/导出管理设置
Adminimize允许您轻松导入和导出插件设置。使用此功能,您可以在多个WordPress网站上应用相同的设置。要导出设置,只需单击导出按钮并下载包含插件设置的.seq文件。
要从Adminimize导出文件导入设置,只需单击选择文件导入下的按钮。选择要导入的.seq文件,然后单击上载文件并导入按钮。
卸载选项
如果要停用并卸载插件,此选项允许您安全地禁用所有插件设置。简单地删除插件可能不会删除存储在数据库中的所有选项。要确保清理完所有内容,请选中 Delete Options 按钮旁边的框,然后单击删除选项。
我们希望本文能帮助您隐藏WordPress管理区域中不必要的项目,并创建自己的清洁和自定义管理面板。
如果您喜欢这篇文章,请订阅我们的YouTube频道WordPress视频教程。您也可以在Twitter和Google+上加入我们。
如果您为客户管理多作者WordPress博客或WordPress网站,那么您可能想知道是否可以为您的用户清理WordPress管理区域?WordPress管理区域中有很多东西是您的用户不需要查看或使用的。在本文中,我们将向您展示如何从WordPress管理区域隐藏不必要的项目。
之前我们向您展示了如何从WordPress管理侧栏隐藏菜单项。但是,您可能希望更改管理区域的许多其他方面。与仪表板小部件,管理栏,发布编辑区等一样。您可能还希望根据用户角色停用事物,为站点上具有不同角色和功能的用户创建不同的管理界面。这是Adminimize进来的时候。
视频教程
订阅WPBeginner
如果您不喜欢视频或需要更多说明,请继续阅读。
您需要做的第一件事是安装并激活Adminimize插件。激活后,请访问设置»管理以配置插件设置。
设置页面有一个迷你菜单,可以将设置页面划分为不同的WordPress管理屏幕的不同部分。单击迷你菜单中的每个链接将转到其选项。对于每个部分,您将看到许多可以停用或修改的项目。您还会注意到每个选项都包含所有WordPress用户角色的复选框。
一旦您选中了要停用的项目,您需要点击任何部分下方的‘更新选项»’按钮来存储您的更改。
请注意,您的更改将不会显示在插件的设置页面上。要查看您的更改,您需要在新的浏览器标签中打开任何其他管理页面。
我们将在迷你菜单中显示每个项目以及如何更改其设置。
管理栏选项
在插件的about部分之后,迷你菜单中的第一个选项是管理栏选项。当您登录到WordPress网站时,管理栏是显示在每个屏幕顶部的WordPress工具栏。
可以为每个用户角色关闭或打开管理栏中的所有项目。
第一个选项允许您隐藏显示在管理栏右上角的用户菜单及其子项。之后,您会注意到每个主菜单都以粉红色突出显示。取消激活主菜单也会隐藏其所有子菜单。例如,停用WordPress徽标也会隐藏其子菜单中的所有链接。
管理栏显示您网站的名称,其下拉菜单包含访问您网站前端的链接。检查站点名称还将隐藏访问站点前端的链接。在其他选项中,您将看到隐藏评论图标和+新图标的复选框。
请记住,您还可以隐藏子项目。例如,如果要在管理栏中保留+ New菜单,但想要隐藏其中的页面,则只需检查页面并为选择性用户角色停用它。
如果您只想关闭管理栏,那么也许你应该看看如何为所有用户禁用WordPress管理栏。
后端选项
不是全部“管理设置”屏幕中的部分将具有复选框。后端选项部分的外观略有不同。本部分允许您为管理区域中的所有用户设置全局选项。
这里的第一个选项是配置用户信息菜单。这是管理员屏幕右上角显示的菜单,带有用户头像。您可以选择隐藏它,显示用户并注销,或仅显示注销链接。下一个选项是选择用户在单击用户信息链接时重定向的位置。要更改此设置,您需要先将用户信息菜单更改为默认或隐藏的任何其他菜单。之后,您需要单击下面的更新选项按钮来存储您的更改。现在,您可以更改重定向选项并将其设置为站点的首页。
下一个选项适用于页脚,允许您从所有管理页面隐藏页脚。
默认情况下,当您处理帖子时,时间戳选项隐藏在发布信息旁边的编辑链接后面。要安排帖子,您需要单击编辑链接以显示时间戳。
在后端选项部分,您可以选择时间戳选项旁边的激活,使其始终可见。
同样,默认情况下,WordPress会在帖子编辑屏幕上的类别元框中隐藏您的一些类别。您可以通过选择“类别高度”选项旁边的“激活”来更改此行为。这样做类别元框将调整高度以显示所有类别。
页脚选项中的建议允许您将自己的文本放在所有WordPress管理页面的页脚区域中。这可以用于品牌推广,添加快捷方式或任何您想要的东西。
后端选项中的最后一个选项是为仪表板设置重定向。要使用此功能,您需要先停用仪表板。我们将在本文后面向您展示如何执行此操作。
全局选项
全局选项部分允许您激活或停用指定用户角色的特定设置。这里的第一个选项是显示或隐藏管理栏。与允许您更改管理栏中的菜单的管理栏选项部分不同,此复选框将完全关闭所选用户角色的管理栏。
WordPress中不再提供“收藏夹”部分。接下来的几个选项是屏幕元,屏幕选项和上下文帮助。这将停用WordPress管理页面中的帮助和屏幕选项部分。
您的WordPress网站上的用户可以转到他们的个人资料并更改管理员配色方案。要删除此功能,您可以停用所选用户角色的管理员配色方案。
隐藏WordPress仪表板小组件
要更改仪表板小组件,首先需要访问仪表板。这将允许Adminimize加载仪表板小部件。之后,你需要回到设置»管理然后从迷你菜单中单击仪表板选项链接或向下滚动到仪表板选项部分。您可以隐藏活动窗口小部件,QuickPress窗口小部件,WordPress新闻窗口小部件以及一览窗口小部件。
如果您只想关闭仪表板小部件,请查看如何删除WordPress仪表板小部件。
菜单选项
菜单选项允许您显示或隐藏WordPress菜单栏中的项目。
Adminimize将为每个菜单项及其所有子菜单项显示一个选项。它还会显示您的WordPress插件和主题添加的菜单。您可以在WordPress网站上查看要为其他用户角色停用的菜单。
写入选项 – 帖子,页面和帖子类型
您还可以修改元框和写入面板WordPress的帖子和页面编辑区域。为此,请单击写入选项 – 发布或写入选项 – 页面从管理设置的迷你菜单。您可以隐藏写屏幕上显示的几乎任何项目。
前几个选项允许您在帖子编辑屏幕中显示/隐藏不同的元框和部分。它还允许您从“快速编辑”区域隐藏项目。
窗口小部件选项
管理设置中的下一部分是窗口小部件选项。此部分允许您显示和隐藏“窗口小部件”屏幕中的项目。您可以显示/隐藏小部件就绪区域和侧边栏。您还可以隐藏非活动窗口小部件以及隐藏可用窗口小部件列表中的各个窗口小部件。
WP导航菜单选项
此部分允许您控制外观»菜单屏幕。您可以从菜单屏幕显示/隐藏类别,页面或自定义链接部分。在撰写本文时,隐藏添加新菜单的选项和隐藏主题位置的选项无效。希望在下一次更新中,此问题将得到解决。
设置主题
设置主题选项允许您为用户设置WordPress管理区域颜色方案。单击加载用户数据按钮,插件将加载所有用户。
插件加载完所有用户后,选择一个用户,然后通过单击默认主题下拉菜单从中选择一个主题。您还可以选择所有用户并为其选择默认配色方案。
如果您只想为用户设置默认方案,请查看如何为WordPress中的新用户设置默认管理配色方案。
导入/导出管理设置
Adminimize允许您轻松导入和导出插件设置。使用此功能,您可以在多个WordPress网站上应用相同的设置。要导出设置,只需单击导出按钮并下载包含插件设置的.seq文件。
要从Adminimize导出文件导入设置,只需单击选择文件导入下的按钮。选择要导入的.seq文件,然后单击上载文件并导入按钮。
卸载选项
如果要停用并卸载插件,此选项允许您安全地禁用所有插件设置。简单地删除插件可能不会删除存储在数据库中的所有选项。要确保清理完所有内容,请选中 Delete Options 按钮旁边的框,然后单击删除选项。
我们希望本文能帮助您隐藏WordPress管理区域中不必要的项目,并创建自己的清洁和自定义管理面板。
如果您喜欢这篇文章,请订阅我们的YouTube频道WordPress视频教程。您也可以在Twitter和Google+上加入我们。