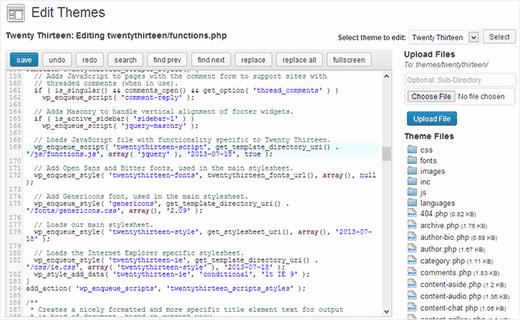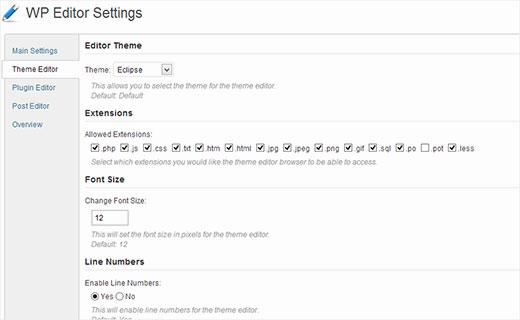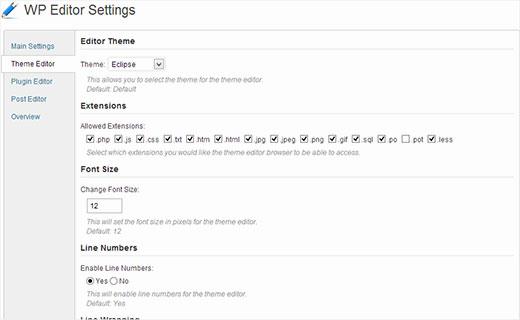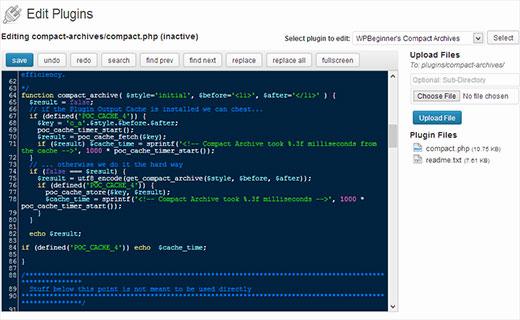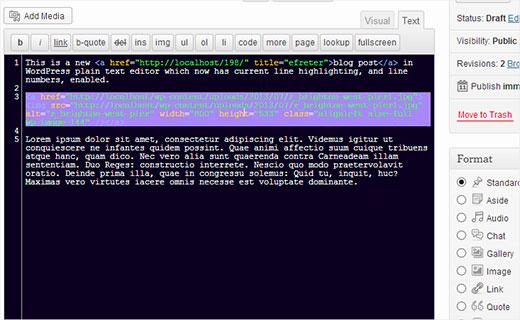如何在WordPress中替换默认主题和插件编辑器
默认的WordPress主题和插件编辑器是简单的纯文本编辑器。它们并不打算用作开发工具。他们的目的是快速查看代码,或对您的子主题或特定于站点的插件进行一些小的更改。但是,如果您希望为这些编辑器提供更强大的界面,并使用语法突出显示,行号,行突出显示,那么您就在正确的位置。在本文中,我们将向您展示如何在WordPress中替换默认主题和插件编辑器。
在编辑主题或插件之前,我们强烈建议您创建WordPress网站的备份。如果出现任何问题并且您无法解决问题,那么您始终可以从备份中恢复WordPress。在实际网站上编辑主题和插件文件的另一个缺点是错误可能会阻止您退出WordPress管理区域。因此,对您的站点进行FTP访问非常重要,这样您就可以手动修复问题,以防出现问题。
您需要做的第一件事是安装并激活WP Editor插件。激活后,插件会在WordPress管理侧栏中添加一个新的WP Editor菜单。单击它将转到插件的设置页面。
正如您所看到的,有主题编辑器,插件编辑器和帖子编辑器的选项卡。您可以使用插件提供的默认WordPress编辑器替换这些位置上的默认WordPress编辑器。在主设置选项卡上,您可以选择隐藏和替换默认的WordPress编辑器,也可以同时拥有WordPress编辑器以及插件提供的编辑器。
插件提供的每个编辑器都有自己的设置。单击主题编辑器以更改其设置。您会注意到有各种不同的选择。您可以为主题编辑器选择颜色主题,并选择可以编辑的文件扩展名。在其他选项中,您可以选择突出显示活动行,显示行号,调整字体大小等。您还可以启用文件上载功能,这将允许您直接从主题编辑器上载文件。
调整完选项后,单击“保存更改”。您可以在外观»主题编辑器下看到替换的主题编辑器,以及插件编辑器下的插件编辑器。
如果您启用了帖子编辑器,请注意该插件不会取代WordPress Visual Post编辑器。它只替换了纯文本帖子编辑器。所有纯文本格式按钮保持不变。此插件只是为编辑器添加颜色,突出显示和行号。
使用WordPress的好处在于它为您提供了选择。您可以选择使用默认编辑器,您可以使用我们在本文中显示的选项替换它,或者您可以完全禁用WordPress中的主题和插件编辑器。
默认的WordPress主题和插件编辑器是简单的纯文本编辑器。它们并不打算用作开发工具。他们的目的是快速查看代码,或对您的子主题或特定于站点的插件进行一些小的更改。但是,如果您希望为这些编辑器提供更强大的界面,并使用语法突出显示,行号,行突出显示,那么您就在正确的位置。在本文中,我们将向您展示如何在WordPress中替换默认主题和插件编辑器。
在编辑主题或插件之前,我们强烈建议您创建WordPress网站的备份。如果出现任何问题并且您无法解决问题,那么您始终可以从备份中恢复WordPress。在实际网站上编辑主题和插件文件的另一个缺点是错误可能会阻止您退出WordPress管理区域。因此,对您的站点进行FTP访问非常重要,这样您就可以手动修复问题,以防出现问题。
您需要做的第一件事是安装并激活WP Editor插件。激活后,插件会在WordPress管理侧栏中添加一个新的WP Editor菜单。单击它将转到插件的设置页面。
正如您所看到的,有主题编辑器,插件编辑器和帖子编辑器的选项卡。您可以使用插件提供的默认WordPress编辑器替换这些位置上的默认WordPress编辑器。在主设置选项卡上,您可以选择隐藏和替换默认的WordPress编辑器,也可以同时拥有WordPress编辑器以及插件提供的编辑器。
插件提供的每个编辑器都有自己的设置。单击主题编辑器以更改其设置。您会注意到有各种不同的选择。您可以为主题编辑器选择颜色主题,并选择可以编辑的文件扩展名。在其他选项中,您可以选择突出显示活动行,显示行号,调整字体大小等。您还可以启用文件上载功能,这将允许您直接从主题编辑器上载文件。
调整完选项后,单击“保存更改”。您可以在外观»主题编辑器下看到替换的主题编辑器,以及插件编辑器下的插件编辑器。
如果您启用了帖子编辑器,请注意该插件不会取代WordPress Visual Post编辑器。它只替换了纯文本帖子编辑器。所有纯文本格式按钮保持不变。此插件只是为编辑器添加颜色,突出显示和行号。
使用WordPress的好处在于它为您提供了选择。您可以选择使用默认编辑器,您可以使用我们在本文中显示的选项替换它,或者您可以完全禁用WordPress中的主题和插件编辑器。